

Contenido
Sistema de control de Almyta Intermedio Referencia
Lidiar con la compra de unidades de medida
Recibir contra órdenes de compra
Ajuste las órdenes de compra recibidas
Recibir contra Nombramientos Almacén
Configuración del módulo de Compras
La aprobación de órdenes de compra
Creación de Mantenimiento y Reparación de Ordenes de Trabajo
Creación de órdenes de trabajo de la Asamblea
Solicitud de piezas para satisfacer las órdenes de trabajo
Montaje de productos terminados
Sólo en Componentes Temporizadores Ordering
Ajuste de órdenes de venta Enviado
Compra / venta de bienes en moneda extranjera
Mantener Artículo Costo en moneda del Proveedor.
El mantenimiento de los costos en el Catálogo de Proveedores.
Inventario de pedido de informes. Para encontrar rápidamente lo que pedir, ir a la pestaña del menú Informes, actual grupo Check List, Inventario de pedido. Especifique los filtros, si los necesita (seleccionamos Categoría = Roasted Nuts), haga clic en la vista previa o Imprimir botón.

Un informe de ejemplo se muestra a continuación. Para bases de datos más grandes, puede tomar algún tiempo para ejecutar este informe y parece que Almyta no responde. Usted puede continuar con su trabajo en otras aplicaciones hasta que se haga el trabajo. Durante mil o más partes, deje que funcione para el almuerzo.

Ordenar el inventario sin Catálogo de Proveedores.
Vaya a la pestaña del menú de órdenes, grupo, Utilidades de Compras.

Se abrirá la pantalla de Compras Utilities. Ficha 7, Uso desmarque Precio proveedor Catálogo Seleccione y haga clic en el botón Ver sugerido órdenes de compra.

Vez que la utilidad termine de ejecutarse, la pantalla se mueve a la pestaña Resultados. Aquí, usted puede encontrar una lista de elementos a la orden con número de unidades, la cantidad, requeridos por fecha, unidades en stock, la demanda mensual, el consumo proyectado.

Mueva la barra de desplazamiento horizontal a la derecha para ver más campos: actuales en fin, comprometidos, demanda mensual y el consumo proyectado. El consumo previsto se calcula en función del rango de fechas seleccionado en la parte superior de la pantalla. Depende de qué tan lejos se extiende el rango de fechas para el futuro y el consumo promedio mensual.

En la ficha Resultados, puede hacer modificaciones de registros, adiciones y supresiones. Al final, usted tiene la opción de crear órdenes de compra (el botón Aplicar) o descartando toda la cosa.
Ordenar el inventario sin Catálogo de Proveedores.
En la pantalla de Compras Utilidades, seleccione la ficha 7, active Usar catálogo de proveedor, seleccione el tipo de optimización y máximo día llevarnos a ignorar en el catálogo.

Haga clic en el botón Vista órdenes de compra sugerido. Después de que los cálculos se pescan, la pantalla de órdenes de compra sugerido aparece. Hay una sola fila para cada elemento que debe ser ordenado. Las columnas de izquierda a derecha leen: elemento de identificación, las unidades a la orden, base (media) UOM (Maestro de artículos), Proveedor 1, precio 1, las unidades 1, compra 1 UOM, días de plomo 1, uso 1. Hay dos proveedores más en la fila, ordenados en el orden del tipo de optimización seleccionado: Precio unitario, tiempo de entrega, y el PO Cantidad. Especifique una fecha en el Solicitado por campo. En la lista Enviar a campo, la pantalla muestra la fecha de entrega más próxima posible. Si está en rojo, la entrega se compara tarde para la fecha solicitada. Voltear y desactivar el uso # interruptores para encontrar la fecha de entrega más adecuado y la cantidad total. Haga clic en Realizar las OP cuando haya terminado.

En el capítulo de la Reposición, hemos ordenado 1.000 resmas de papel de copia de nuestra empresa Papel. La orden fue emitida en resmas porque el Ream es nuestra unidad de almacenamiento o la unidad base. En Almyta, la unidad base es la unidad más pequeña del consumo o emisión. Sin embargo, lo más probable que compramos papel de copia en cajas de cartón, por lo que debe llamadas nuestra orden de compra para el papel en cajas de cartón. Vamos a crear una nueva unidad de cartón de 10. Haga clic en el hipervínculo UOM Base. En las unidades de pantalla Medir, crear una nueva unidad CTN-10, ajuste el Contenido a 10, y unidades base para cada uno. También tenemos que asegurarnos de que nuestra Ream se establece en 1 de cada . La cada en este caso es un denominador común.

En lo anterior, podríamos decir que el CTN-10 es igual a 10 resmas. Sin embargo, en este caso, no seríamos capaces de colocar cualquier otra unidad de medida en el CTN-10. Decir que CTN-10 es igual a 10 por cada uno nos permite colocar (convertir) cualquier otras piezas relacionadas con cada uno de CTN-10. Una muestra de que sería un par. Si el par es igual a 2 de cada entonces podemos colocar 5 pares en nuestra CTN-10.

Tenemos que establecer nuestra unidad de medidas de una sola vez. Una vez que se establece, se puede especificar la compra de unidades para los artículos. Para ello, haga clic en el botón Catálogo Proveedor en la pantalla de lista de elementos Maestro. Seleccionar el proveedor y especificar CTN-10 de la UOM y el precio por caja (10 resmas). A partir de ahora, nuestros pedidos de este artículo se piden las cajas, pero no las resmas.

Si esta característica no funciona, vaya a la pantalla del sistema / Opciones, ficha Valores predeterminados, y asegúrese de que el Catálogo de Proveedores se utiliza en el

Otro ejemplo de la conversión de uso común es una caja de cartón para ponderar uno. Vamos a crear un poco más de las unidades de medida:

Acabamos de crear una caja de cartón con el (promedio) de peso de 10 kilogramos. A continuación es un resumen de tres pantallas. En primer lugar, hemos creado el registro maestro de artículo para el ART1 (Alcachofas corazón 50-60 conteo por kg). Hemos optado por libra para la UOM Base porque esta es la unidad de nuestro consumo. En segundo lugar, hemos añadido las entradas del catálogo de proveedores indicando entonces vamos a comprar las alcachofas en 10 kilogramos cartones. Y, por último, hemos creado una orden de compra para las alcachofas. En la pantalla de orden de compra, hemos introducido sólo dos campos: ID Artículo (ART1) y entonces las unidades de PO (10 cajas). Todos los demás campos de esta partida se han rellenado de forma automática por el software por nosotros.
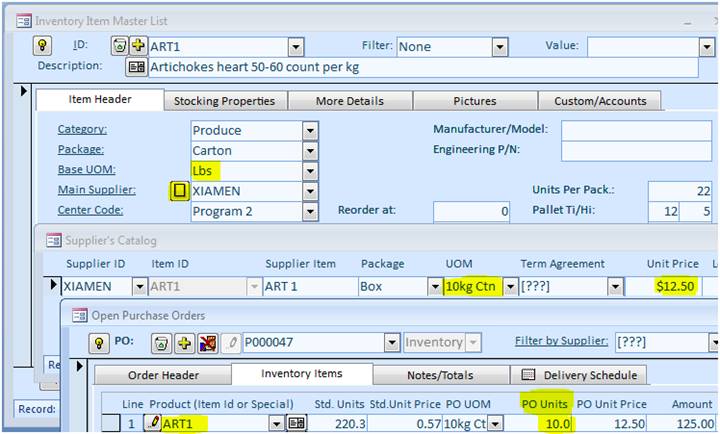
Creación de una orden de compra . Para crear una orden de compra, ir a la pestaña del menú de órdenes, Grupo de compras, detalles de pedidos.

En la siguiente pantalla, haga clic en el Yellow Plus botón.

Respuesta afirmativa en la casilla emergente o introduzca el número de pedido y pulse la tecla Intro. El nuevo número de orden y el estilo o el símbolo del usuario apariencias son controlados por la configuración. Cambie en la pantalla Opciones del sistema /, ficha 1, los campos (1 y 10), si es necesario. Después de un nuevo orden se ha creado, seleccione el proveedor.

Rellene los demás campos necesarios y vaya a la ficha de inventario. Añadir elementos de línea de la orden. Para cada elemento de línea, comenzar con la selección de la identificación del artículo y especifique las unidades estándar y el precio unitario.

Cambiar el número de orden de compra. números de orden de compra se pueden cambiar antes de haber añadido ningún artículo de línea. Si un pedido contiene algunos elementos de línea, borrar, cambiar el número de orden, y luego añadir los elementos de línea de nuevo. Para cambiar el número, haga clic en el botón del lápiz a la izquierda de la

Cambiar el tipo de orden de compra. Si bien no existen partidas añadido una nueva orden de compra, un tipo de orden de compra se puede cambiar mediante la selección de la lista Tipo. Por defecto, las órdenes de compra se crean como el tipo de inventario.

Para volver a abrir la orden de compra cerrada , seleccione Cerrado en el campo Estado (arriba, derecha).

Encuentra un número de orden, y haga clic en el Abra de nuevo el botón en la parte inferior de la pantalla.

Haga clic en el Sí botón para abrir de nuevo el orden.
Cierre la orden de compra haciendo clic en el completo botón (abajo, centro).

Si su proveedor le dio un número de seguimiento, la entrada en el campo Hoja de ruta. Para realizar un seguimiento de su envío, haga doble clic en el número de seguimiento. La Nave por el debe llenarse con un vehículo compatible. En este momento, los portadores soportados son UPS, USPS, FedEx y DHL.

He aquí una muestra de la pantalla resultante.

Para localizar proveedores en el mapa, haga doble clic en el campo Dirección.

La pantalla resultante tendrá este aspecto.

Las mismas opciones de seguimiento están disponibles en la pantalla de pedidos de venta / envío.
Para recibir su pedido en el sistema, vaya a la pestaña del menú de órdenes, Grupo de compras, detalles de pedidos.

Encuentre su pedido escribiéndolo o seleccionándolo de la lista desplegable.

Haga clic en la recepción botón.

En este punto, puede cambiar las cantidades sobre la base de un envío real, los números de serie de entrada si es necesario, seleccione ubicaciones de almacén, cambiar la fecha de recepción, si es necesario.

Hay más columnas disponibles en esta pantalla. Para mostrar los utilizan botón.![]()
En esta pantalla, también puede imprimir etiquetas de inventario mediante el uso de
botones, imprimir o vista previa Stow List , que es una lista o inventario que se recibe con sugerencias localización del compartimiento de la media.![]()
![]()
Por último, cuando esté listo, utilice la recepción botón para guardar el recibo de forma permanente en la base de datos. ![]() Antes de eso, la recepción es ver sólo en la pantalla, que es sólo una hoja de trabajo y nada más.
Antes de eso, la recepción es ver sólo en la pantalla, que es sólo una hoja de trabajo y nada más.
Se le pedirá que cierre la orden de compra. Elija el Sí opción para cerrar y archivar la orden, si no hay unidades debido o el No opción para mantenerlo abierto hasta el próximo envío llegue.
Almyta sistema permite al usuario corregir la cantidad de unidades que se ha recibido ya.
Como ejemplo vamos a corregir la cantidad recibida en PO P000001. Originalmente ordenar las convocatorias de 107 unidades de FLVR-C y 105 unidades de FLVR-H. Orden fue recibida en el sistema. Tiene estatus de "Cerrado" ahora. El número correcto de FLVR-C es de 100 unidades y FLVR-H es de 110 unidades.
Ir a la pestaña Órdenes grupo / Compras y haga clic en el botón Detalles de pedido. Cambiar el estado a "cerrado" y encuentre su orden.

Primero tenemos que reactivar el pedido haciendo clic en el botón Abrir de nuevo y elegir la opción Sí.

Para corregir el número de unidades, haga clic correcto

Para corregir la cantidad de unidad de tipo -7 en el campo Añadir Naves FLVR-C y 5 en el campo Añadir Naves FLVR-H. Haga clic en el botón Guardar.

Verifique operación con el botón Aceptar.
Sistema volverá a calcular la cantidad de productos en stock. Haga clic en el botón Cerrar para archivar el pedido.

Para crear su envío programado en el sistema, vaya a la pestaña del menú de órdenes, el grupo Citas Inbound, Detalles de pedido.

En la siguiente pantalla, haga clic en el signo más amarillo botón.![]()

Respuesta afirmativa en la casilla emergente o introduzca el número de pedido y pulse la tecla Intro. El nuevo número de orden y el estilo o el símbolo del usuario apariencias son controlados por la configuración. Cambie en la pantalla Opciones del sistema /, ficha 1, campos (1y 10) si es necesario. Después de un nuevo orden se ha creado, seleccione el proveedor. Rellene los demás campos necesarios.

Vaya a la pestaña de partidas. Añadir elementos de línea de la orden. Para cada partida, comienza con la selección del Objeto Id y especifique las unidades estándar y el precio unitario, ext.

Para el nombramiento de almacén se crea ahora.
Puede copiar orden existente mediante el Copy botón. Esta es una característica muy útil para la intermediación (Door to Door operación).

Con esta función puede crear orden Nombramiento Nueva o para el envío .

Tenga en cuenta, que para el nuevo envío que usted será capaz de ver en la pestaña del menú de órdenes de ventas y grupo de envío, Detalles de pedido.

Esta orden tendrá el mismo número de orden que el orden de nombramiento original (R00001 en este caso).
Para recibir su envío programado en el sistema, vaya a la pestaña del menú de órdenes, el grupo Citas Inbound, Detalles de pedido.

Encuentre su pedido escribiéndolo o seleccionándolo de la lista desplegable.

Haga clic en la recepción botón.

Aparecerá la pantalla de recepción en este momento, puede cambiar las cantidades sobre la base de un traslado efectivo de entrada números de serie, si es necesario, seleccione ubicaciones de almacén, cambiar la fecha de recepción, si es necesario.

Hay más columnas disponibles en esta pantalla. Para mostrar los utilizan botón.![]()
En esta pantalla, también puede imprimir etiquetas de inventario mediante el uso de
botones, imprimir o vista previa Lista Stow , que es una lista o inventario que se recibe con sugerencias localización del compartimiento de la media.![]()
![]()
Por último, cuando esté listo, utilice la recepción botón para guardar el recibo de forma permanente en la base de datos. ![]() Antes de eso, la recepción es ver sólo en la pantalla, que es sólo una hoja de trabajo y nada más.
Antes de eso, la recepción es ver sólo en la pantalla, que es sólo una hoja de trabajo y nada más.
Una Orden de Compra Manta es una orden de compra emitida a un vendedor de bienes que se compran en una base regular. Sistema de Control de Almyta le permite emitir órdenes de compra generales con el calendario de entrega adjunto. En el siguiente ejemplo, se crea una orden de compra de 1.200 resmas de papel de copia. Nuestra oficina consume 100 resmas de este trabajo al mes. Creamos un pedido abierto para todo el año y especifique un calendario de entrega de nuestro proveedor.
1. Crear una nueva orden de compra y pase a la ficha artículos de inventario. Seleccione un elemento y especificar un número total de unidades (1200).

2. Cambie a la ficha Programación de Entrega y especificar las fechas de entrega, unidades para cada entrega, y los comentarios si los hubiera.

3. Nuestra orden de compra impresa tendrá ahora una página adicional. Página 1 (página regular)

Página2 (página entrega)

Por supuesto, si no hay necesidad de especificar cualquier horario, pudiéramos entrar "Entregamos 10 cajas en el primer lunes de cada mes" en el campo Notas.
Si usted nunca usa el calendario de entrega, puede ocultar la ficha entrega en la pantalla de orden de compra. Para ello, vaya a la pantalla Opciones del sistema /, ficha 12, y gire en el campo 3.

1. Configure para las aprobaciones de órdenes de compra. Para que las aprobaciones para el trabajo, la seguridad debe ser activado. Sin la seguridad activada, las aprobaciones de la orden de compra no se hacen cumplir. Esta característica es bueno sólo para los fines informativos. Consulte Administración de Seguridad en este documento, para averiguar cómo activar la seguridad. Para iniciar las aprobaciones de trabajo, vaya a la pantalla Opciones del sistema /, ficha 12, y gire en el campo 14.

También es necesario crear los compradores. Vaya a la pantalla del sistema / Usuarios (el grupo Seguridad). Para cada comprador, active la casilla de verificación del comprador y especifique el límite de aprobación.

Vaya a la pestaña del menú de órdenes, grupo, Navegar Abrir desplegable y seleccione Órdenes de Compra para aprobar la compra de.

La pantalla de búsqueda con todas las organizaciones de la espera de la aprobación se abrirá. Encuentra un orden que usted necesita para aprobar y hacer doble clic en él.

Se abrirá la pantalla Detalle de órdenes de compra. Haga clic en el botón Marca de Verificación para aprobar el pedido.

Regreso a la pantalla Examinar y seleccione otro orden. Si usted necesita la pantalla Examinar para reflejar los cambios, presione F5 o haga clic en el botón Actualizar.
Para abrir la pantalla de órdenes de trabajo, vaya a la órdenes / montajes, reparaciones, mantenimiento / Detalles de pedido del menú.

Haga clic en el Yellow Plus botón para crear un nuevo orden, o abra el ID ("Select Record") la lista desplegable y seleccione una orden existente.

Una vez creado un pedido, rellenar los campos de cabecera orden. Si hay piezas de repuesto o mano de obra, vaya a la ficha de piezas y añadirlos en los elementos de línea. Órdenes de trabajo aceptan tres tipos básicos de "partes" de los rubros siguientes: (1) artículos regulares de inventario, (2) las partidas sin inventario (Trabajo / Servicios / tarifas), y (3) las partidas no surtidas (partes no enumerados en la Maestro de artículos).

Antes de poder emitir partes contra la orden de trabajo, tenemos que aprobarlo. Vamos a pasar a la ficha Garantía / Estado y cambiar el estado como Apertura, Programado o iniciado. Después de la orden de trabajo es aprobado, las cantidades comprometidas para las partes del inventario se incrementaron y las órdenes de compra se pueden crear de forma automática para satisfacer cualquier escasez en algunas partes. Para ver cómo funciona, cambio de estado de la orden de trabajo al abierto , cambie a la pestaña de piezas y, haga doble clic en la parte del inventario (FLVR-H). La pantalla principal del artículo aparecerá.

Haga doble clic en las unidades comprometidas (número 10) para ver lo que ordena estas unidades se cometen contra. La pantalla con todos los pedidos relacionados (órdenes de trabajo y órdenes de venta / envío) aparecerá. Si desea saltar un detalle de la orden desde esta pantalla, haga doble clic en una fila correspondiente.

Hay una diferencia entre el mantenimiento o las órdenes de trabajo de reparación y los de montaje. Los dos primeros sólo consumen partes y estas últimas consumen piezas o materias primas y crear productos terminados o productos intermedios. Se describe en el primer manual de cómo crear la lista de materiales. Vamos a crear una orden de trabajo de montaje. Seleccione Order Details en la pestaña del menú de órdenes, montajes, reparaciones, mantenimiento del grupo. Cuando se carga la pantalla de órdenes de trabajo, haga clic en el botón amarillo Plus y luego vaya a la ficha de piezas. En esta ficha, seleccione un Id de montaje, indicando el numero de unidades para realizar y haga clic en Agregar nivel superior o botón Agregar todos.
Si la lista está vacía Asamblea ID, cree una lista de materiales de la muestra. Consulte a un manual para averiguar cómo hacerlo. Después de regresar a la pantalla, la lista de funciones presione F5 órdenes de trabajo para actualizar el campo Asamblea ID. No hay necesidad de hacerlo si reiniciaba las Órdenes de Trabajo proyectará después de crear una lista de materiales.
Esto es lo que muestra nuestra pantalla de orden de trabajo de montaje de 10 000 unidades de producto NGR-A40H.

Componentes Emisión crearán 10.000 unidades de este producto. Emitir partes contra cualquier tipo de orden de trabajo, primero aprobarlo mediante el cambio de estado como Apertura, Programado o Iniciado y luego presione el botón de piezas Emisión.

Antes de que podamos programar el trabajo, tenemos que aprobarlo. Vaya a la pestaña del menú de órdenes y elegir órdenes de trabajo para aprobar en el menú registro Buscar Volver.

En la pantalla de búsqueda, haga clic en la fecha deseada y seleccione Ordenar de forma ascendente desde el menú emergente.

Después se ordena la pantalla, haga doble clic en el número de orden de trabajo que debe ser aprobado hoy.

La pantalla de detalles de órdenes de trabajo se cargará. Cambie a la ficha Garantía / Estado y cambiar el estado a fin de "Open (Aprobado)".

Cierre la pantalla de detalles de órdenes de trabajo y proceder (doble clic WO Number) a la siguiente orden en la pantalla Examinar. También puede presionar F5 o haga clic en el botón Actualizar en la pantalla Examinar para filtrar los pedidos aprobados.
Programación de puestos de trabajo es similar al proceso de aprobación. Seleccione las órdenes de trabajo a la Lista en el menú Examinar volver iniciar sesión.

En la pantalla Browse, ordenar los pedidos y luego haga doble clic en el número de orden para pasar a la pantalla de detalles de órdenes de trabajo. Cambiar el estado a la programada. Si el campo Fecha Programada está vacía, la fecha de hoy se inserta en ese país. Cambie esta fecha al sobrescribir el valor o utilizando el calendario emergente.

Hay dos maneras de ordenar partes (materias primas / componentes / ingredientes / repuestos) necesarios para las órdenes de trabajo. En primer lugar, podemos utilizar regularmente la reposición de. Este proceso sólo funcionará para los pedidos aprobados, programadas, y se inicia. La segunda manera es pedir piezas para un trabajo en particular. Esto creará órdenes de compra de un determinado orden y reservar el inventario cuando se reciben en contra de esta orden.
Crear una orden de trabajo, vaya a la ficha de piezas, seleccione una Asamblea (NRG-A20H), número de la entrada de unidades de montar (1000), y, finalmente, haga clic en la opción Agregar de nivel superior únicamente o el botón Agregar todos para rellenar los componentes. Para cada componente que necesitamos para crear un

En la pantalla emergente, elija el tipo de optimización (prioridad).

Hacer los ajustes necesarios en la pantalla de órdenes de compra sugerido.

Haga clic en el botón de OP Marca. El mensaje de confirmación aparecerá mostrando los números de órdenes de compra creadas.
De vuelta a la pantalla de órdenes de trabajo, cada elemento de línea con una orden de compra contendrá el número de pedido asociado en el

Para ver rápidamente un PO asociado, haga doble clic en el

Cuando llega el producto, volver a una orden de compra correspondiente y haga clic en el botón Recibir. En la pantalla Recibir, verificar la cantidad, la ubicación del almacén, de entrada o escanear el número de serie, en su caso, y haga clic en el botón Recibir para finalizar la transacción.

Las unidades recibidas se colocan en espera y reservados en contra de nuestra orden de trabajo (W00004). Para mover la reserva, haga clic en el interruptor de bloqueo.

Para averiguar lo que la orden de trabajo en particular las unidades de inventario reservados para, haga doble clic en el número de serie o haga clic en cualquier campo de la fila y haga clic en el botón Detalles de Unidades.

Pantalla Detalle Open Work Order y cargar un pedido correspondiente. Asegúrese de que la orden tiene dicha calificación. Haga clic en el botón de piezas Emisión.

En la pantalla de emisión, para cada línea, haga doble clic en la ubicación del almacén y luego doble clic en las unidades de inventario adecuados o escanee el código de barras de serie. Si no hay ninguna diferencia que las unidades para recoger, usar el 1 Load All primer botón a continuación, haga doble clic en el campo Ubicación Wrhe realizar ningún cambio S i necesitaba.

Por último, haga clic en el botón "2 Issue" para cancelar los componentes y para recibir las mercancías acabadas. Después se cierra la pantalla de emisión, podemos verificar que todas las unidades terminadas están registrados. La forma más rápida sería la de hacer clic en el cuadro desplegable de la Asamblea y seleccione Disponible desde el menú emergente.


Creación de órdenes de trabajo para los subconjuntos.
Vamos a utilizar un ejemplo para crear esta orden. Asamblea NRG-A40C tiene Asamblea Jar (1). Consiste en la cubierta de plástico del tarro y el tarro de cristal (2). La existencia del subconjunto se indica por D letra en la segunda columna de la pantalla de componente (3).

Ir a las órdenes de tabulación / montajes, reparaciones y mantenimiento de grupos y haga clic en el botón Detalles de pedido. Crear nuevo pedido de NRG-A40C. Utilice "Add Top Level Only" botón para añadir componentes (1). Haga clic en "Crear Órdenes de Trabajo para Subensamblaje" botón (2).

En el siguiente tipo de pantalla en el número de unidades en el campo "Marca". Haga clic en el botón Crear Órdenes. Elija la opción Sí en el cachorro hasta la pantalla. Utilice el botón Recalcular para deshacer el número de unidades.

El sistema crea orden subconjunto (en este caso W00010-01).

¿Sabía usted que hay una manera rápida y fácil de ordenar componentes Just in Time (JIT)?
Desde la pestaña del menú de Inventario, abrir la pantalla Bill o material.

En el proyecto de ley de la pantalla Materiales, seleccione una asamblea y haga clic en el botón (JIT) Just in Time.

Para abrir la pantalla Órdenes de Envío / Ventas e ir a las Ordenes / Ventas y menú Detalle del envío / Order.

Haga clic en el Yellow Plus botón para crear un nuevo orden, o abra el ID ("Select Record") la lista desplegable y seleccione una orden existente.

Una vez creado un pedido, rellenar los campos de cabecera de pedidos, seleccione el almacén, si las hubiere, y cambie a la pestaña Elementos de línea.

Comience completando los elementos de línea de izquierda a derecha. Seleccione un elemento de la columna ID del artículo (000), número de parte del cliente de entrada en su caso (3PL-ZERO), especifique el número de unidades. Cambie el Precio unitario si es diferente o acepte el valor predeterminado (11,00). El precio unitario por defecto viene de la pantalla de lista de elementos para el elemento principal o desde la tabla de precios, si se utiliza. Los niveles de precios se mantienen en la Lista Maestra Artículo (haga doble clic en el campo Precio unitario) o mediante la importación de unas tablas de precios de hojas de cálculo (menú Datos / Importación, Tablas Precio Tipo de importación). El mismo nivel de precios se fija en la pantalla de los clientes y en la pantalla del envío / Ventas es de sólo lectura. Si no se utilizan los niveles de precios, el nivel por defecto es 1. No hay necesidad de mantener las tablas de precios en este caso.

Cuando llegue el momento de enviar el inventario, vuelva a esta orden, haga clic en el botón Imprimir, seleccione Lista de selección Disponible para pedidos actual, haga clic en Imprimir (Alt + P), o haga doble clic en la entrada Lista de selección en la lista de vista previa.

Existe la opción de cuatro formularios de lista de selección en la pestaña del menú Sistema, documentos predeterminados y pantallas. Una lista de selección de la muestra debe ser similar a esto.

Después el producto es recogido, dígale software qué es exactamente lo que se recogió. Haga clic en el botón de emisión en la pantalla Órdenes de Envío / Ventas. Haga doble clic en el botón Ubicación Wrhe o haga clic en ">>" a la izquierda de la misma.

En la siguiente pantalla, haga doble clic en las unidades escogidas o comience a escribir el número de serie (67), o escanear el código de barras número de serie cuando esté disponible.

Después de todas las unidades se escogen, haga clic en el botón Edición.

La lista de empaque será impreso para usted.

Tenga en cuenta que un dispositivo de salida predeterminado para la lista de contenido se encuentra en la pantalla de Edición.

Hay tres tipos de dispositivos de salida disponibles: Vista previa de pantalla, impresora, y Ninguno. El valor predeterminado para el dispositivo se encuentra en la pantalla del sistema / Opciones, pestaña Envío, embalaje de salida de lista presentada.

¿Sabía usted que haga doble clic en la dirección de campo,

abre el mapa?

Los campos marcados con una referencia a la Internet se etiquetan con la cursiva subrayada fuente. Todas las direcciones campos pueden hacer doble clic para buscar los mapas.
Para volver orden enviada al inventario, vaya a la pestaña Pedidos / Ventas, grupo de envío y haga clic en el botón Detalles de pedido. Cambie el filtro de estado al Enviado y encontrar su fin.
Haga clic en el botón Cancelar de envío (Cruzada de la mano, arriba, izquierda) (1) y verifique la cancelación haciendo clic en la opción Sí (2).

Sistema revertirá el orden y poner todas las unidades vendidas en la ubicación asociada con el nombre de conexión del usuario. En este caso, era Anastasia.
Para reponer las unidades, haga doble clic en el campo de ubicación (1), escoja la nueva ubicación (2) y mover material (3).

Si usted está restituyendo las órdenes sobre una base regular, usted puede añadir el nombre de usuario a la lista de ubicaciones. Para ello, vaya a la ficha Grupo / Actividades y haga clic en el botón Localizar y Move. Haga clic en el enlace de Ubicación (1) y añadir nueva ubicación provisional (2).

Usted puede encontrar el orden revertido por el cambio a la situación abierta en la pantalla Órdenes de Envío / Ventas. Puede ajustar la línea Información sobre el objeto si es necesario y se lo enviaremos de nuevo con unas cantidades apropiadas y números de serie.
1) En primer lugar, configurar el software para que las conversiones de moneda extranjera. Vaya a la pestaña del menú Sistemas, haga clic en Opciones en el lado izquierdo, cambie a la pestaña 5, y gire el campo 7 en. Haga clic en el botón Guardar y cerrar para salir de la pantalla.

2) En la pestaña por defecto, ingrese su símbolo de moneda. Si no lo hace, el símbolo se tomará desde el Panel de control de Windows, Configuración regional.

3) Ir a la pestaña del menú Sistema y seleccione Países y Monedas bajo el submenú Ubicaciones Empresa.
a) Especifique el código de moneda en el Sys Cur. Campo Código (USD).
b) Para cada país, gire el interruptor de uso o apagado.
c) Especifique un código de moneda para cada país que se utiliza.
d) Añadir nuevos países en la parte inferior de la pantalla, si es necesario.
e) Haga clic en el botón Actualizar tarifas (requiere conexión a Internet).

Si utiliza costo en moneda del proveedor (véase Mantener Artículo Costo en moneda del Proveedor), haga clic en el botón Volver a calcular los costes. Para cada ítem con el costo en moneda extranjera, la moneda por defecto será recalculado en la pantalla principal del artículo. Costos BOM se volverán a calcular también. Por último, cierre la pantalla de los países y monedas.


La lista de las monedas seleccionadas (países) ya está disponible en las órdenes de compra y órdenes de envío pantallas, una sección inferior derecha.

En esta lista, la moneda base es siempre la moneda local de su equipo, la especificada en los países y pantalla Monedas y en la pantalla Opciones, ficha Valores predeterminados. Para hacer que el software de seleccionar automáticamente una moneda adecuada en la pantalla de orden de compra, seleccione la moneda para cada registro de proveedor extranjero (pestaña del menú de órdenes, la pantalla Proveedores, Más de tabulación, el campo Moneda Catálogo Price).

Cambio de moneda en la pantalla de órdenes de compra. Rellenar la pantalla de órdenes de compra con artículos de línea. Seleccione nueva moneda en el fondo de pantalla.

Aparecerá una ventana emergente con un índice de conversión de divisas. Confirme la tasa y pulse la tecla Enter.

Después de la conversión, la copia impresa de pedido muestra todos los precios en moneda extranjera.

Los precios por defecto son copiados desde el campo Costo unitario en la Lista Maestra de artículos. Los precios son en su moneda local. Modificar los precios si es necesario.

Seleccione nueva moneda en la parte inferior derecha de la pantalla, la tasa de conversión de moneda corriente de entrada.

Pulse Intro. La pantalla vuelve a calcular todos los precios en la nueva moneda.

También en la ficha Totales, todavía se puede ver el importe total del pedido en su moneda local.

Para las órdenes de envío y facturas correspondientes, siga los mismos procedimientos.
Cuando un precio de catálogo elemento aparece en una moneda extranjera, tiene sentido para mantener de esta manera en su base de datos. Para que esta característica esté disponible, vaya a la pestaña del menú Sistemas, haga clic en Opciones en el lado izquierdo, cambie a la pestaña 12, y gire el campo 5 en. Haga clic en el botón Guardar y cerrar para salir de la pantalla. Ahora, usted puede especificar un costo del artículo en la moneda del proveedor. En la lista principal del artículo para cada uno de esos elementos, seleccione una moneda, y especificar el coste en los ámbitos de coste Moneda PO y PO.

Si
Costes de mantenimiento de elementos, unidades de medida, paquete, los plazos de entrega, y la moneda de comprar es necesaria cuando hay más de un proveedor de un artículo. Hay tres formas de acceso rápido a la pantalla de catálogo del proveedor:
1) Desde la pantalla principal del artículo, seleccione un elemento y haga clic en el botón Abrir libro junto a la principal proveedor.
2) En la pantalla de proveedor, seleccione un proveedor y luego elija el Catálogo de Proveedores en la parte inferior de la pantalla.
3) Si no hay ningún elemento en particular el inventario o proveedor, uso Ordenes pestaña del menú, el menú Proveedor, el Catálogo de Proveedores.



Dependiendo de la forma en que viene, agregar nuevos registros mediante el suministro, 1) Proveedor, 2) del artículo 3) Ambos.

En la pantalla Catálogo del Proveedor, el precio por unidad se especifica en la moneda del Proveedor. Si el campo moneda está en blanco, el proveedor está usando la misma moneda que usted es o no se ha especificado ninguna moneda en el campo Moneda Catálogo Precio en la pantalla Proveedores. El campo Sys Cur precio se recalcula automáticamente la moneda por defecto. Los precios son por unidad de medida seleccionada en el catálogo (unidades de medida de la compra).
Cuando se utiliza el catálogo del proveedor, en la pantalla de orden de compra, los precios de los artículos son recogidos con la siguiente prioridad: el precio de catálogo (si par proveedor / artículo encontrado), costo PO Maestro de artículos (si la "moneda PO Cost" en la pantalla principal del artículo coincide con la moneda PO), Maestro de artículos.
Hay una mesa de nivel de precios en el software. Para cada elemento, puede especificar varios niveles de precios. Para acceder a la tabla de precios para un elemento, abra la pantalla principal del artículo, encontrar el elemento, haga doble clic en el campo Precio unitario. La tabla de precios aparecerá. Utilice la pantalla para modificar los precios.

Puede desplazarse maestros artículo de arriba abajo con los precios en la pantalla. Esta pantalla se quedará en la parte superior. Para cada cliente, nivel de precios predeterminado es 1. Para cambiar el nivel de precios, vaya a la pestaña del menú de órdenes, pantalla de Clientes, y elegir un nivel en el campo Nivel de Precios.
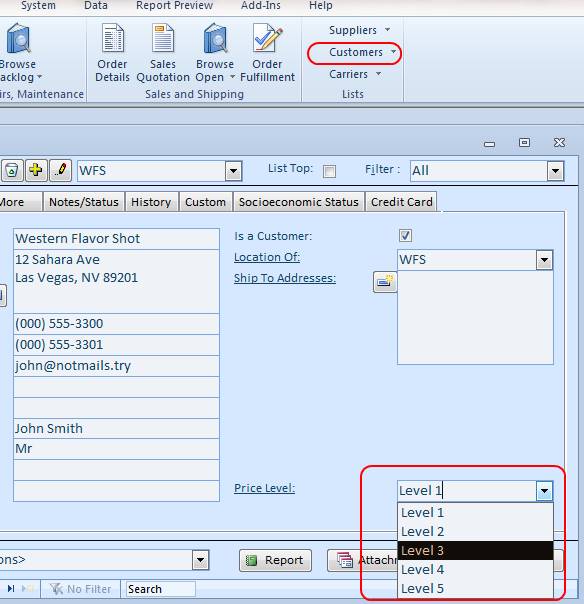
Después de que el nivel se ajusta para un cliente, los precios en la pantalla de orden de embarque están siendo seleccionados por este nivel. Para ver la tabla de precios en la pantalla del envío del pedido, haga clic en el ID del articulo y seleccione Obtener presupuesto en el menú emergente. Puede ir de un renglón a otro sin cerrar la pantalla de la tabla de precios. Los precios se muestran correctamente sobre la marcha.

Si está utilizando aumentos de precios predefinidos en porcentajes, para mantener la tabla de precios, vaya a la pantalla de marcado de datos / artículo Precio. Seleccione una categoría si es necesario (Ingredient). Porcentaje Set default marcado (40%). El valor por defecto se utiliza para ajustar el precio unitario en la pantalla principal del artículo. Si no desea aplicar los porcentajes que a productos de bajo costo, definir el "low cost" en el n cambio en materia de precios (10,00 su moneda). Especificar de marcado% para cada nivel (30, 25, 20, 15 ). Si desea omitir ciertos niveles, desactive el interruptor de uso para ellos. Por último, haga clic en la actualización de nivel 1 o botón Actualizar todo Niveles.

Adición de usuarios . Para añadir usuarios al sistema de control Almyta, ir a la pantalla del sistema / Usuarios. Haga clic en el botón Firmar Amarillo Plus. Ingrese el apellido de la persona y haga clic en el botón OK.

Introduzca el nombre de la persona, el nombre de inicio de sesión, y toda otra información que se considere útil.

Si usted va a utilizar la autenticación de Windows, que permite a los usuarios iniciar sesión en función de su inicio de sesión de Windows, inicio de sesión de Windows en el campo Nombre de conexión de entrada del usuario.
Activación de la seguridad. RESPALDO SU EMPRESA antes de activar la SEGURIDAD. Si alguna vez olvida el nombre de usuario o la contraseña del administrador, no podrá iniciar sesión. Es una buena práctica para crear una segunda cuenta de administrador sólo para emergencias. Para activar el Control Almyta La seguridad del sistema, es necesario asignar los Administradores privilegio de al menos un usuario. El usuario se convierte en un administrador y se puede administrar otros usuarios, permisos, configuraciones, personalizaciones, documentos por defecto, y otras partes importantes del software. Vaya a la pantalla Permisos del sistema / usuario. Seleccione su administrador en la lista de usuarios, seleccione Administradores de todos los permisos y haga clic en el botón de flecha izquierda en el medio.

IMPORTANTE. Antes de cerrar el software, asegúrese de que el campo 22, en la pantalla Opciones del sistema /, ficha 5, está apagado o el inicio de sesión del usuario (dcrow) existe en la lista de usuarios de Windows.
A partir de ahora, todos los usuarios se verán obligados a iniciar una sesión. No habrá contraseñas establecidas inicialmente. Cada usuario tendrá que especificar una contraseña al iniciar sesión. Al hacerlo por primera vez, los usuarios deben dejar el campo Contraseña en blanco.

Desactivación de Seguridad. En la pantalla de los permisos de usuario, seleccione cada usuario con privilegios de administrador, seleccione el permiso del administrador bajo el usuario, y haga clic en el botón de flecha derecha. Tan pronto como se quitan todos los administradores, la seguridad se desactiva. Todos los demás permisos pueden permanecer intactos. Sin administradores se les ignora.

. Cambiar el tipo de autenticación Hay dos tipos de autenticación: Almyta y Windows. Para cambiar entre ellos, vaya a la pantalla Opciones del sistema /, ficha 5 y activa el interruptor # 22.

Si el interruptor 22 está apagado, el tiempo límite de acceso se puede configurar en el campo 23. El tiempo de espera se establece en segundos. En el ejemplo anterior, un inicio de sesión que expire después de dos minutos de inactividad. Establezca el tiempo de espera en cero para desactivar esta función.