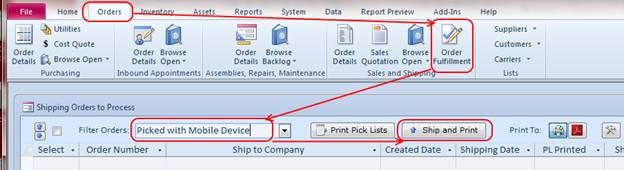Contenido
Sistema de control de Almyta Referencia avanzada
Compartiendo su empresa local con otros usuarios. Instalación en red.
Encontrar Ubicación del archivo de datos
Sustituyendo Formularios Estándar con complementos personalizados
El cambio de nombre, que oculta, que muestra los campos en las pantallas-Form Like
Cambio de nombres de columna en la hoja de cálculo como pantallas
Cambio de nombres de columna en las pantallas de navegación e informes
Menús Translating, escondites, y edición
En Almyta el control de selección de la empresa, resalte una empresa que desea mantener y haga clic en el botón Mantener.
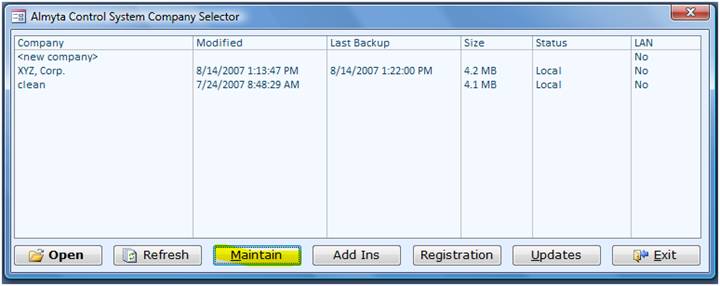
La pantalla de mantenimiento aparece.
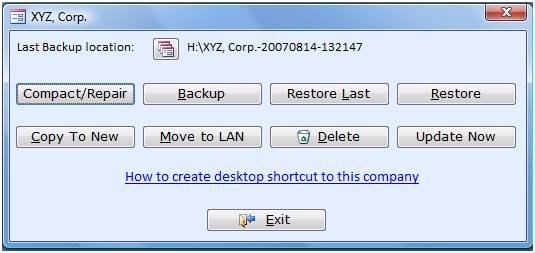
Esta pantalla es compatible con la siguiente función:
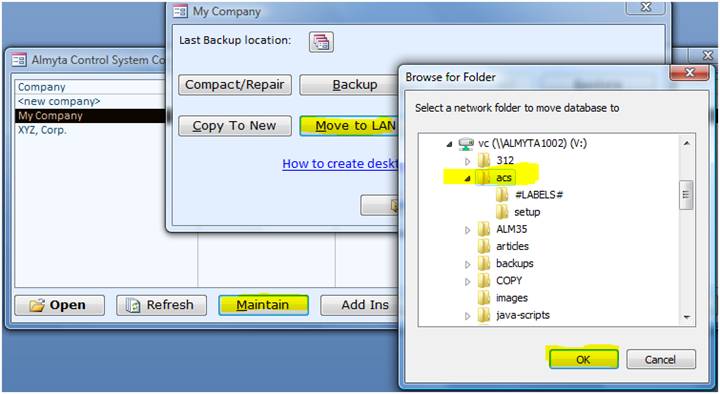
Además, puede crear un acceso directo del escritorio a una empresa. Haga clic en el hipervínculo "Cómo crear accesos directos de escritorio a esta empresa", para averiguar cómo hacerlo.
En Almyta Selector Company, elegir una empresa local que desea compartir. Haga clic en el botón Mantener.
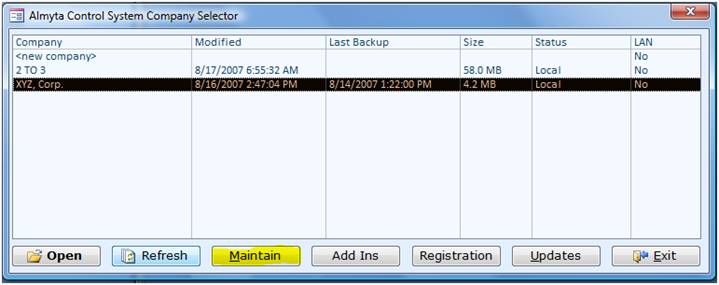
En la siguiente pantalla, haga clic en el botón Mover a LAN.
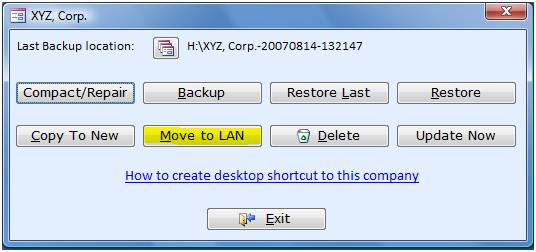
En la siguiente pantalla, encontrar un servidor / share / carpeta en la que desea que su empresa de vivir. Haga clic en el botón OK. En este ejemplo, hemos seleccionado ALMYTA1002 servidor, compartir MP. Por lo tanto, nuestro XYZ, Corp, se trasladará al lugar físico \ \ ALMYTA1002 \ MP \ # XYZ. Corp . # \.
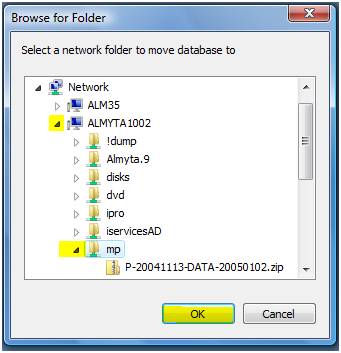
También puede mover a su empresa a una unidad de red asignada. En el ejemplo, hemos seleccionado V: \ ACS. Por lo tanto, nuestro XYZ, Corp, se desplazará hasta el lugar lógico V: \ ACS \ # XYZ. Corp . # \. Cuando se utiliza una unidad asignada ( V: ), todos los usuarios que tendrán acceso a esta empresa deben tener V: unidad asignada en sus PC.
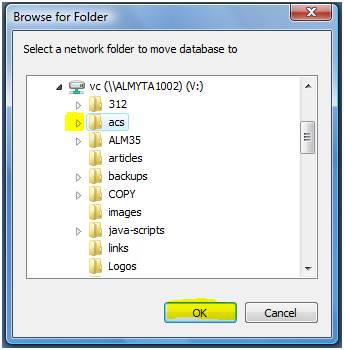
En Almyta Selector Company, elija el empresa> <nueva y haga clic en el botón Abrir.
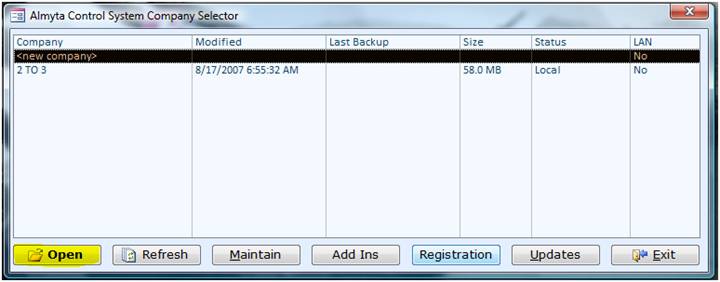
En la siguiente pantalla, seleccione el enlace a una empresa ya existente en la red y haga clic en el botón Aceptar.
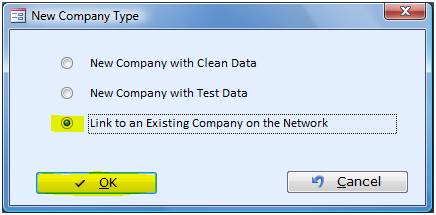
Busque una carpeta de red compartida donde la compañía es. Seleccione la carpeta # [ Nombre de empresa] # y haga clic en el botón OK. En el ejemplo, hemos seleccionado \ \ ALMYTA1002 \ MP \ # XYZ, Corp . # .
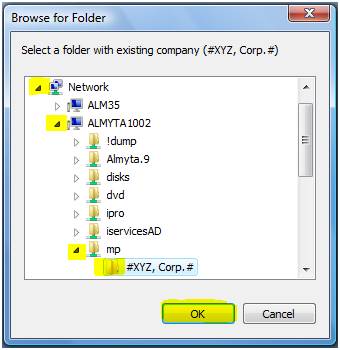
Ir al menú de la ficha Sistema, información y listas de grupos, archivos en uso. El archivo de datos es una segunda referencia en archivos en uso la pantalla.
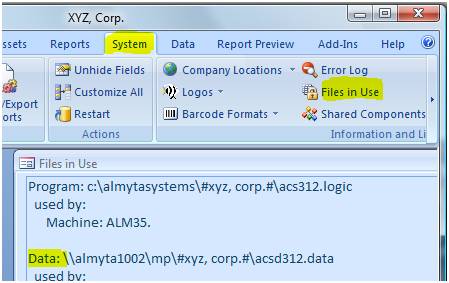
1. Inicie Microsoft SQL Server 2005
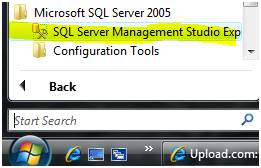
2. Ir a la del Explorador de objetos (selecciónelo en el menú Ver si usted no lo ve), haga clic en las bases de datos y seleccione Nueva base de datos
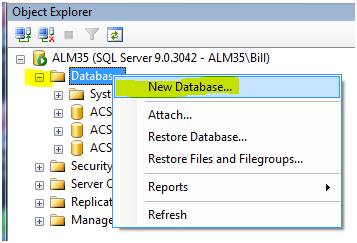
3. El nombre de su base de datos como Almyta-[Tu Nombre de la empresa]. Haga clic en el botón OK
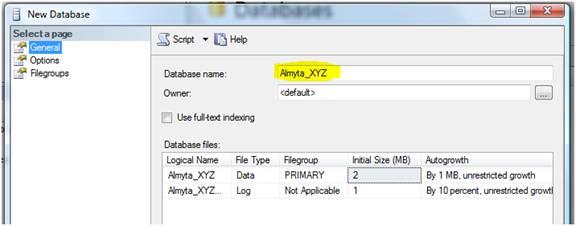
4. Una vez creada la base de datos, haga clic derecho y seleccione Propiedades en el menú emergente. Cambie a la página Archivos de la izquierda. Tome nota de los nombres de los archivos de base de datos y su ubicación en el disco (path).
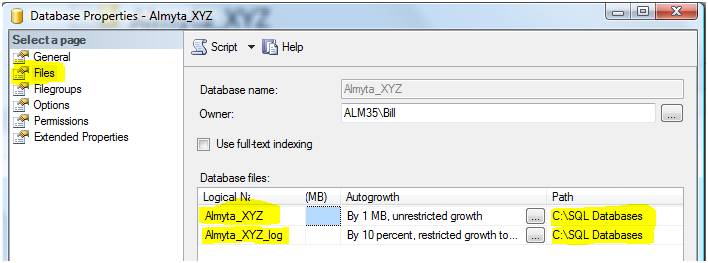
5. Haga clic derecho en la base de datos recién creada y seleccione Tareas / Restauración / Base de datos.
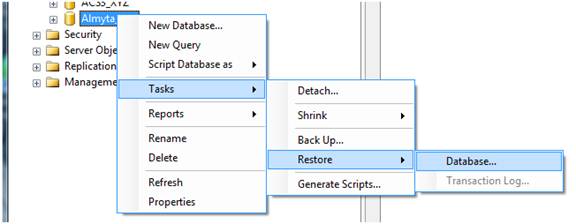
6. Seleccione "From Device" y haga clic en el botón multi-punto a la derecha.
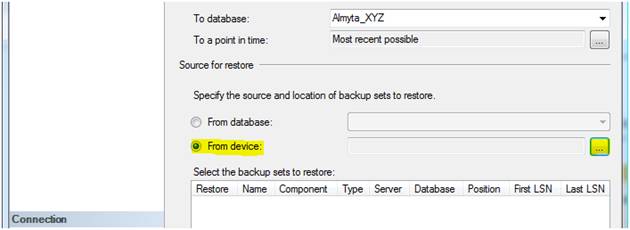
7. En la siguiente pantalla, haga clic en Agregar.
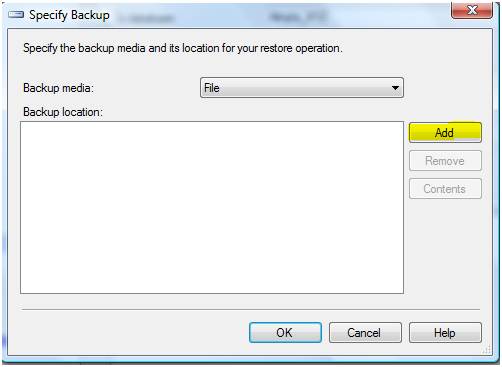
8. Busque el archivo de estructura de datos Almyta y haga doble clic en él. En Almyta CD el archivo se puede encontrar en la carpeta MSSQL. El nombre del archivo es ACS3-2005by2005.bak
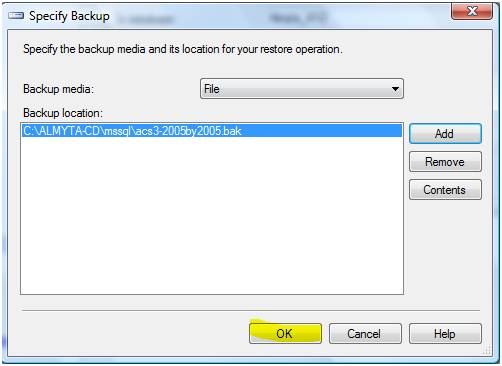
9. Cuando de nuevo en el principal Restaurar su vez la pantalla en el interruptor Restaurar para el conjunto de datos.
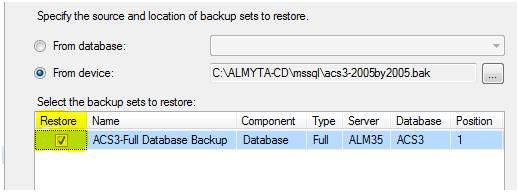
10. Cambie a la página Opciones, y seleccione Sobrescribir la base de datos existente. Luego, para cada archivo, haga clic en el botón multi-punto, desplácese y seleccione el archivo se indica en el paso 4 anterior.
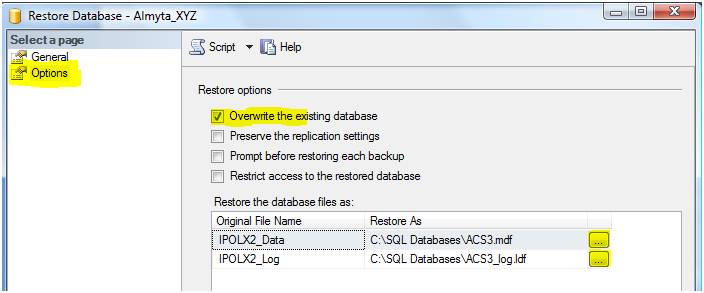
11. Con base en los nombres de archivo en el paso 4, la pantalla resultante debería tener este aspecto
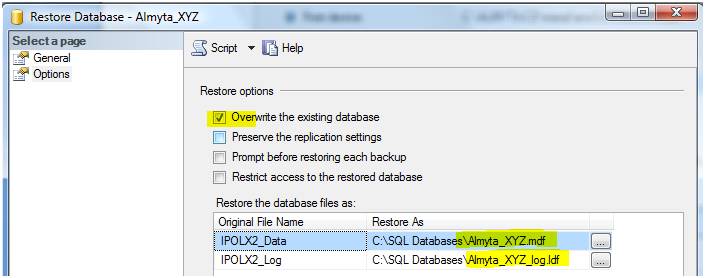
12 Si alguna vez tiene que añadir usuarios a SQL Server, cree un grupo de usuarios en Windows Active Directory o grupo de trabajo. Llámelo AlmytaUsers por ejemplo. Añadir usuarios a la misma. Agregue el grupo a la seguridad de SQL Server. Especifique la base de datos predeterminada para que sea su base de datos Almyta recién creado. Se puede utilizar cualquier otro medio disponible para mantener su seguridad. Sin embargo, encontramos ésta sea la más fácil.
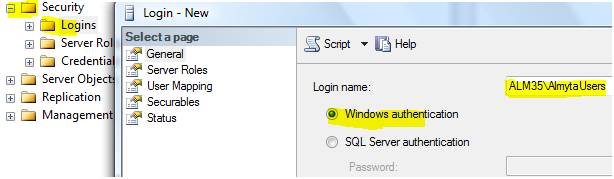
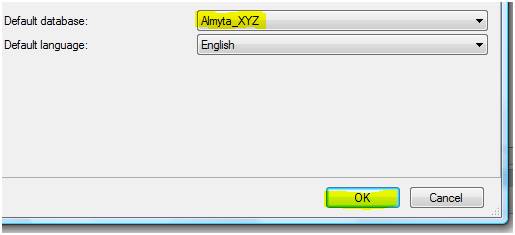
13. También es posible que tenga que asignar los permisos DataReader / datawriter a agrupar.
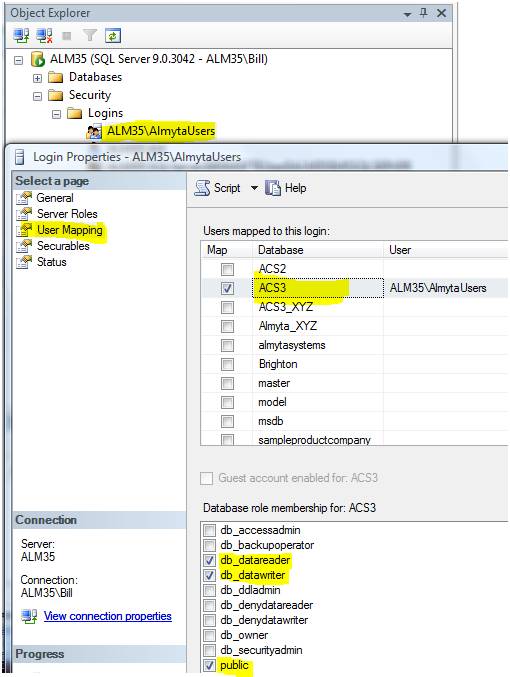
Del lado del cliente (sí PC)
1. Instalación del sistema de control Almyta.
2. Copiar C: \ AlmytaSystems \ # Yuor Company # (c: \ almytasystems \ # almyta xyz sql # en el ejemplo ) desde la primera PC a cada lado
Del lado del cliente (una configuración de tiempo)
1. Creación de orígenes de datos. En el Panel de control de Windows, vaya a Herramientas administrativas, Orígenes de datos ODBC y agregue un nuevo nombre de origen de datos (DSN). El nombre de la fuente no es importante, pero se recomienda usar el nombre descriptivo.
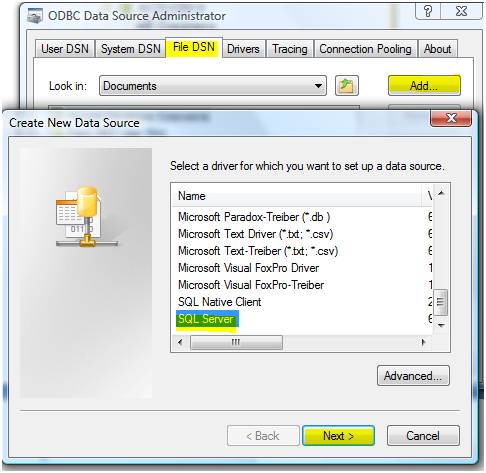
En la siguiente pantalla, especifique un nombre de archivo DSN y colocarlo en algún lugar de la red.
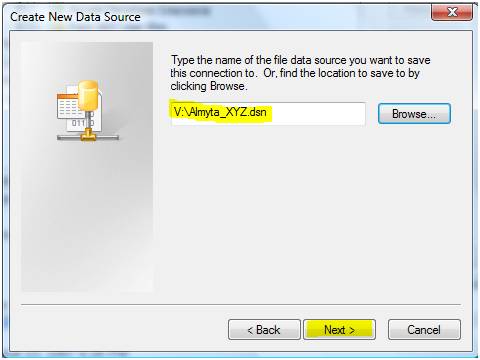
Seleccione su servidor
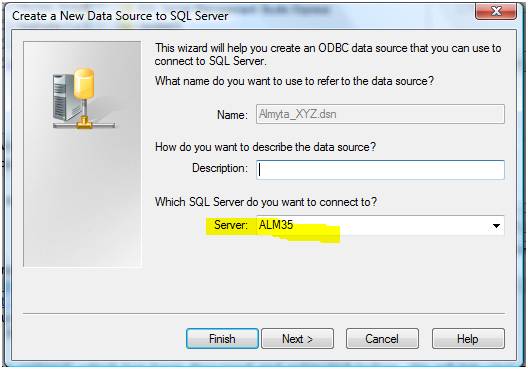
Seleccione Windows o la autenticación de SQL
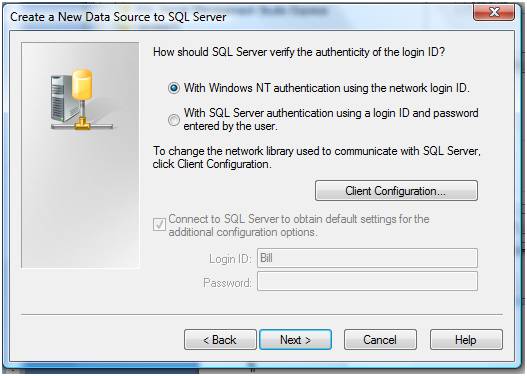
Seleccione la base de datos
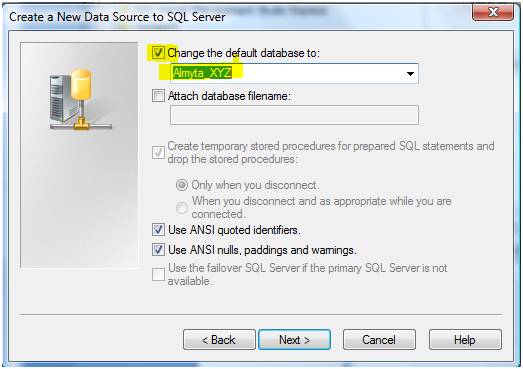
En las siguientes pantallas, acepte todo defecto en las próximas pantallas. Ponga a prueba su conexión y haga clic en Aceptar para guardarlo.
2. Selector Almyta control Open Company. Crear una nueva empresa y abrirla. Vaya a la pestaña del menú Datos, Re-Link.
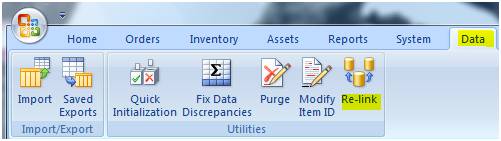
Especifique la contraseña de SQL y haga clic en OK. Esta contraseña viene con licencia de SQL de su proveedor de software.
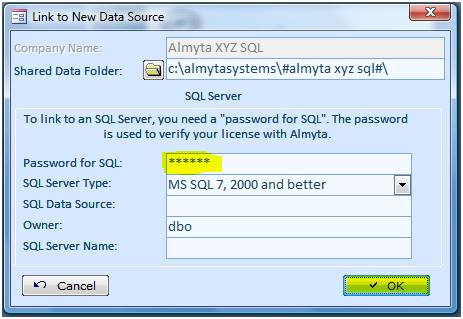 \
\
Busque el archivo DSN guardado en el paso anterior. Después de cambiar la fuente de datos, verificar que al ir a la pestaña del menú de sistema, archivos en uso. El origen de datos mostrará la SQK Server.
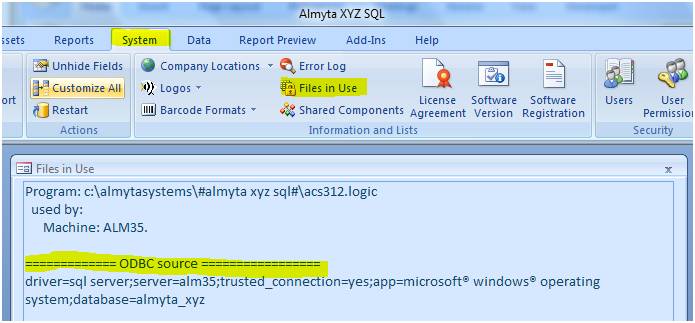
Del lado del cliente (sí PC)
1. Instalación del sistema de control Almyta.
2. Copiar C: \ AlmytaSystems \ # # La carpeta de la empresa (c: \ almytasystems \ # almyta xyz sql # en el ejemplo) desde el primer PC a cada lado.
Instalación de los complementos en Windows XP
Abra su empresa y vaya al menú: ficha Sistema, grupo Configuración, en Administrador de complementos.
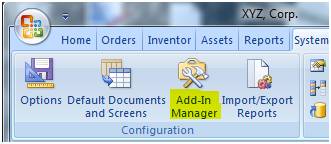
En la pantalla Administrador de complementos, haga clic en el botón Agregar nuevo. Vaya a la carpeta donde se descarga el complemento, seleccione el archivo y haga clic en el botón Abrir.
Instalación de los complementos en Windows Vista
Para proteger su equipo, Windows Vista tiene una política de seguridad diferente. Debido a los obstáculos, es necesario crear un nuevo acceso directo a Almyta Selector Empresa e iniciar el Selector de empresa que utiliza este nuevo acceso directo:
1. En Almyta Selector empresa, haga clic en el botón Agregar-Ins
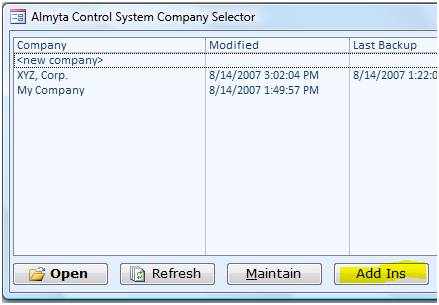
2. Haga clic en Sí en el mensaje emergente, y en la siguiente pantalla, pulse Ctrl + C para copiar el texto seleccionado en el portapapeles
3. Haga clic derecho en el escritorio de Windows y seleccione Nuevo / Acceso directo en el menú emergente.
4 Pegue el contenido del portapapeles en la ubicación del elemento y haga clic en el siguiente botón.
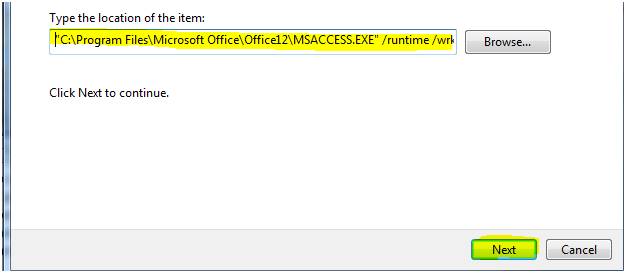
5. En la siguiente pantalla, cambiar el nombre a las Msaccess.exe Almyta complementos y haga clic en el botón Finalizar.
Puede mover el icono a cualquier lugar en el equipo si no desea contaminar su escritorio. Cuando necesite istall o desinstalar los complementos, haga clic en las Almyta Add- Ins nad icono, seleccione Ejecutar como administrador.
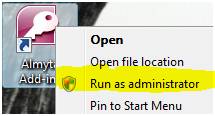
Cuando selector Almyta Company comenzó, haga clic en el Add-Ins. Utilice el Administrador de complementos para instalar los complementos de la misma manera como lo hace en Windows XP.
El siguiente ejemplo muestra cómo instalar y seleccionar una orden de compra personalizada imprimir para mi empresa.
1. Comience Almyta como Administrador o iniciar tal y como está en XP. Haga clic en el botón Add-Ins.
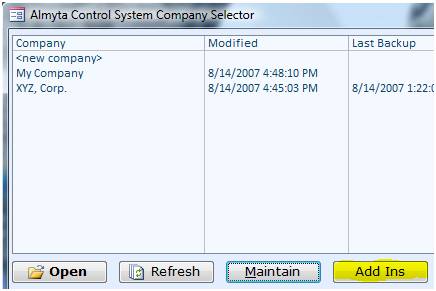
2. Haga clic en el botón Agregar nuevo.
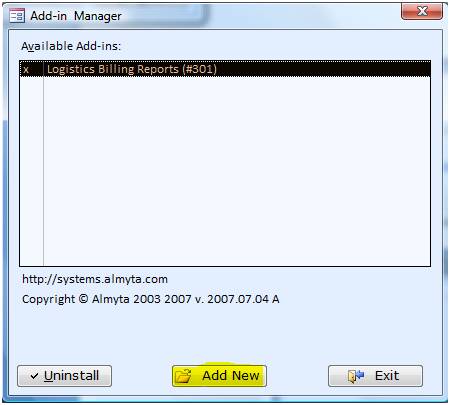
3. Busque el lugar en el que se mantiene el complemento y haga doble clic en él. Haga clic en Aceptar para la advertencia.
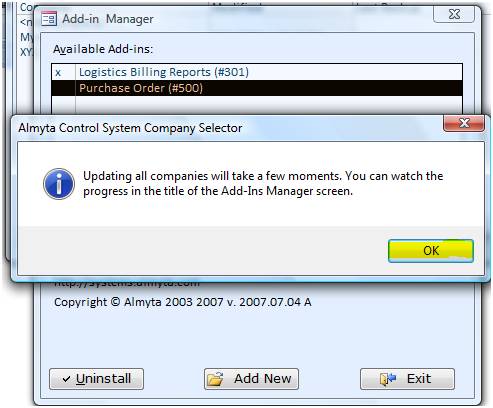
4. Haga clic en Salir para cerrar el Administrador de complementos y abrir mi Empresa. Vaya a la pestaña Sistema de menú y haga clic en el botón documentos predeterminados.
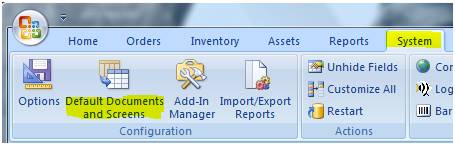
5. Seleccione acaba de instalar Orden de Compra # 500 para el tipo de órdenes de compra de documentos.
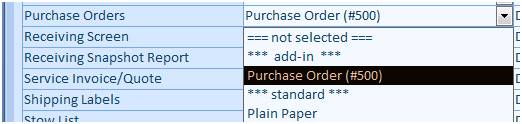
No utilice esta técnica en la hoja de cálculo como pantallas (pantallas con filas y columnas) . Consulte "Cambio de nombres de columna en la hoja de cálculo como las pantallas de" capítulo siguiente.
1. Ir a la pestaña del menú Sistema, pantalla Opciones. Cambie a la ficha 3 Workstation. Seleccione la configuración personalizada en 5 lista desplegable Configuración de estación de trabajo. No seleccione la configuración original. No es personalizable. Siempre se puede cambiar a la configuración original después de restaurar las pantallas 'y los informes de estado estándar. Guarde el cambio.
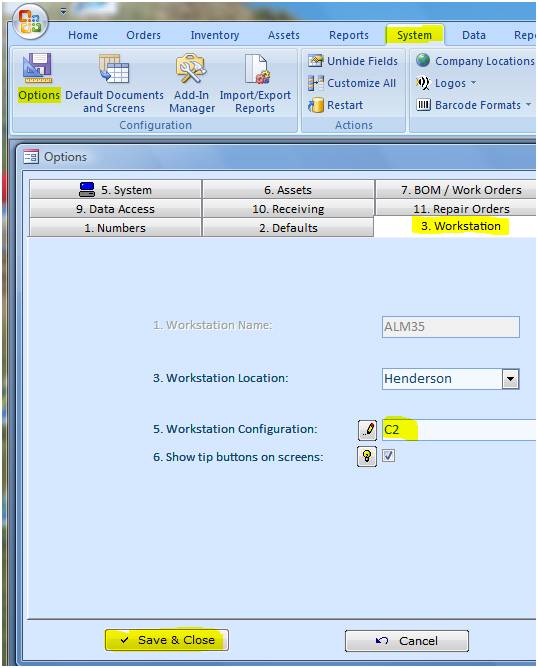
2. Cierre todas las pantallas e informes de abrirse. Para hacerlo rápidamente, seleccione el reinicio en la pestaña del menú del sistema. Abra una pantalla o informe para personalizar. Seleccione Personalizar Todo desde la pestaña del menú Sistema. Haga clic en el botón de la pantalla de título / Informe.
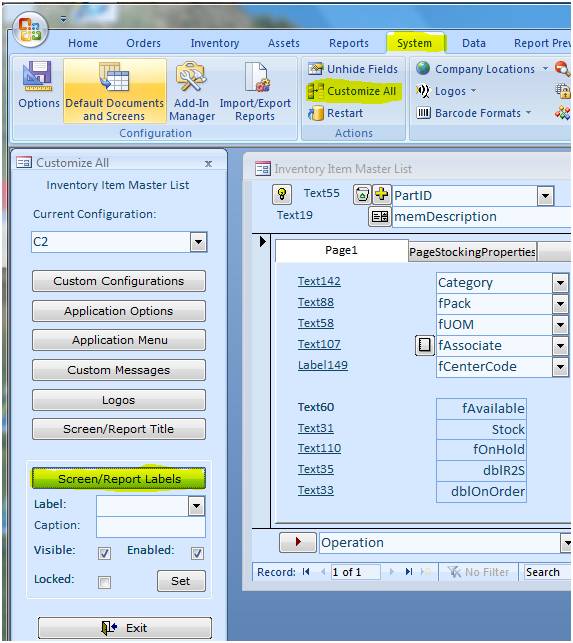
3. Para cambiar el nombre de una etiqueta, seleccione su nombre en la lista desplegable Etiqueta, introduzca un nuevo nombre en el título y haga clic en el botón Set. En el siguiente ejemplo, hemos cambiado el nombre del campo Disponible para deletrear explícitamente lo que representa.
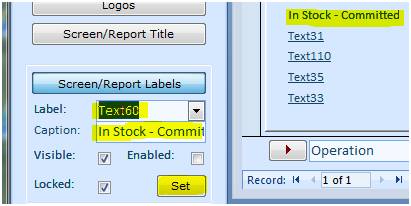
4. Para ocultar un campo, seleccione el nombre en la etiqueta, marque Visible, y haga clic en Establecer.
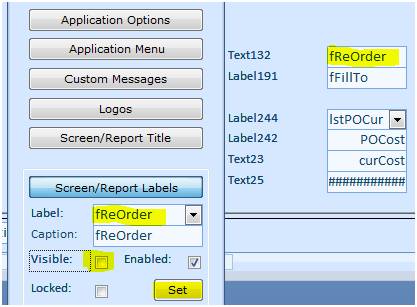
5. Para bloquear un campo para la edición, seleccione su nombre en la etiqueta, desactive la casilla Activado y haga clic en Establecer.
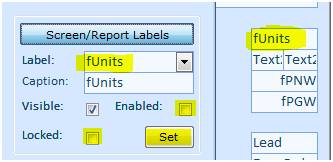
6. Para eliminar una personalización particular, seleccione el nombre del campo en la etiqueta, escriba en Eliminar en el campo Título, haga clic en Establecer.
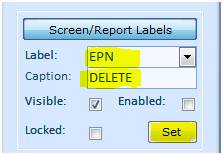
7. Para ver rápidamente cómo sus personalizaciones parecen, haga clic en la pantalla / Informes botón Labels nuevo. Esto volverá a cargar la pantalla o informe actual. Estos son los fragmentos resultantes de nuestra personalización.
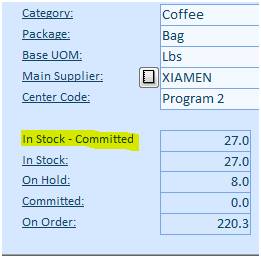
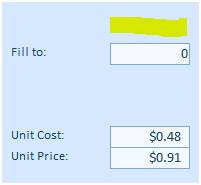
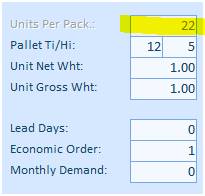
8. Si usted tiene demasiados tales campos, considerar la creación de una nueva configuración y asignarlo a su estación de trabajo.
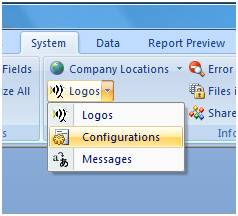
Le mostraremos cómo cambiar el nombre "Serial" nombre de la columna a "Lote n" en las Unidades en la pantalla Stock. Otras pantallas y columnas se pueden cambiar de manera exactamente igual.
1. Abre una pantalla deseada.
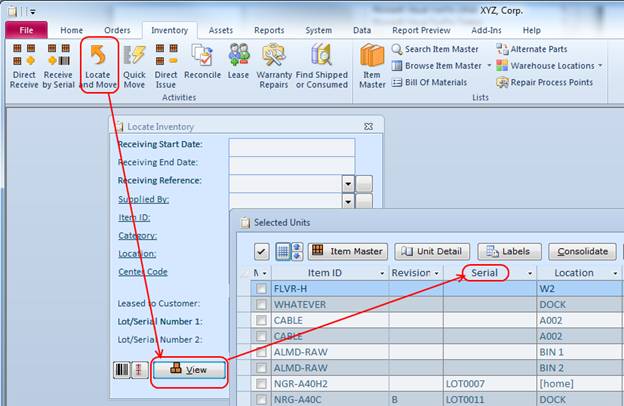
2. Cierre la pantalla.
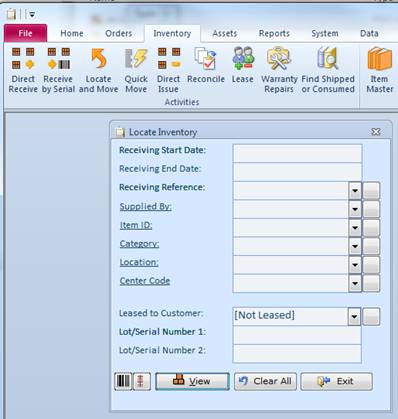
3. Vaya a la [C: \ AlmytaSystems] \ # carpeta Nombre de la empresa # \ Pantallas en el Explorador de Windows. Haga clic en el botón de la flecha hacia abajo a la derecha del icono de Vista Tipo y seleccione los Detalles en el menú emergente. Haga clic en el título de la columna Fecha de modificación para ordenar los archivos en orden descendente. El archivo que necesita abrir será en la parte superior.
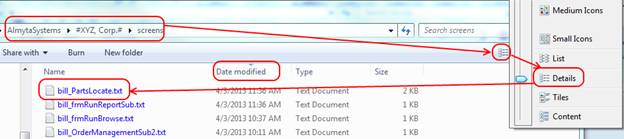
4. Haga doble clic en el archivo para abrirlo en el Bloc de notas.
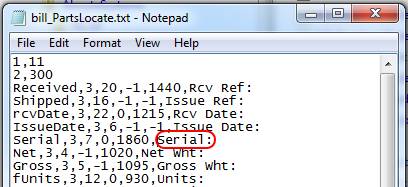
5. Encontrar una fila correspondiente a la columna que va a cambiar y escriba un nuevo nombre de columna. El nombre de la columna a la derecha. El nombre de campo está a la izquierda. No cambie el nombre del campo. Presione Ctrl + S para guardar el archivo o use File / Save menú.
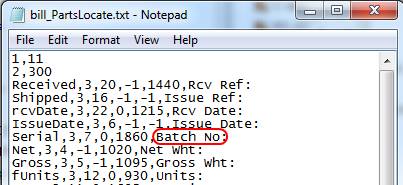
6 Abra de nuevo la pantalla. El nombre de columna 'leer "Lote n" ahora.
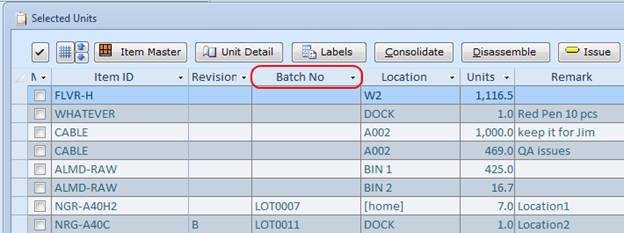
Tenga en cuenta, la pantalla vuelve a crear o sobrescribe el archivo de texto cuando se cierra. Al modificar el archivo de texto, asegúrese de que la pantalla está cerrada. Si comete un error o si quiere empezar de nuevo, asegúrese de que la pantalla se cierra a continuación, elimine el archivo de texto desde el disco. Abra y cierre la pantalla para volver a crear el archivo de texto a las especificaciones originales.
Le mostraremos cómo cambiar el nombre "Serial" nombre de la columna a "Lote n" en las Unidades en Stock informe. Otros informes que aparecen en la pantalla Todos los informes se pueden cambiar de manera exactamente igual.
1. Encuentra Unidades en Stock informe en la pantalla de todos los informes. Seleccione el informe. Pulse la tecla Mayús y, mientras lo mantiene pulsado, haga clic en el botón de definición de informe actual de exportación.
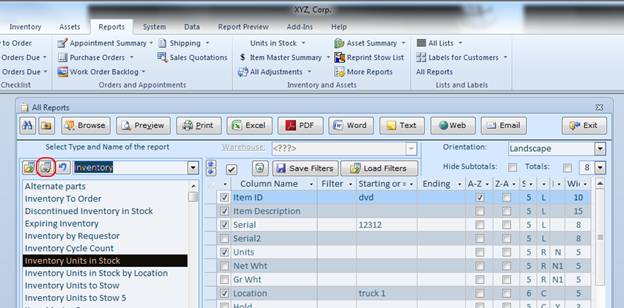
2. Aparecerá la pantalla Personalizar Informe sobre el fondo. Hazte a un lado de la pantalla Todos los informes hasta que aparezca la ventana Personalizar Informes y haga clic en él para traerlo al primer plano.
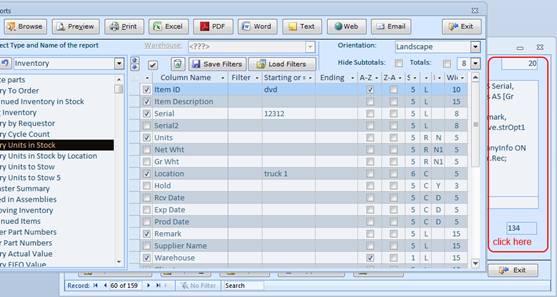
3. Encuentra un campo con el nombre de serie.
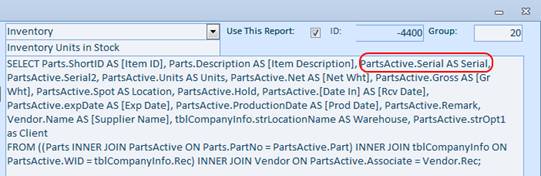
4. Cambie a [Lotes No] (entre corchetes). El formato es [Nombre de la tabla] . [ Nombre del campo] AS [Nombre de columna]. El cambio sólo {nombre de columna] parte de ella. Si ve texto sin AS [Nombre de columna] entonces el nombre de la columna coincide con el nombre del campo. En el ejemplo de abajo, puedes ver PartsActive.Serial2. Para cambiar el nombre de columna de Serial2 a "IMEI", reemplace ver PartsActive.Serial2 con PartsActive.Serial2 AS [número IMEI]. Haga clic en la barra vertical a la izquierda para guardar los cambios.
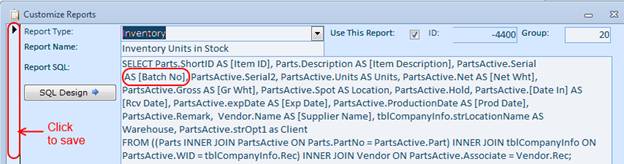
5. Cambie de nuevo a la pantalla de todos los informes. Se eliminarán los filtros.
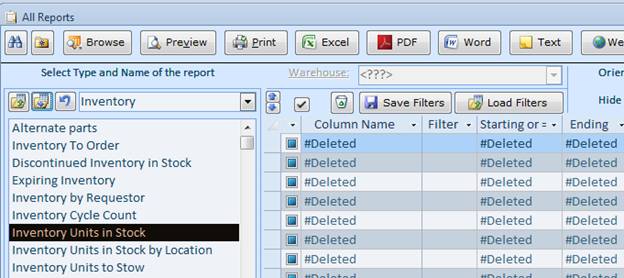
6. Haga clic en cualquier otro informe y haga clic de nuevo en el informe que está modificando. Los filtros se volverán a crear y podrás ver los cambios de inmediato.
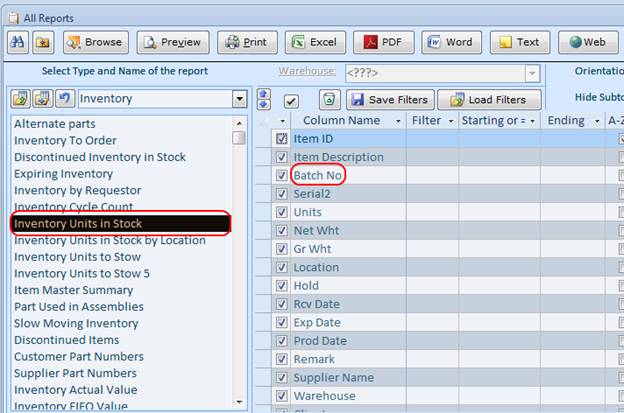
Los menús pueden ser modificados por una estación de trabajo. Cualquier actualización se restablecerá la personalización de menús. Asegúrese de guardar su personalización en un archivo separado. Este archivo se puede guardar en cualquier lugar, incluyendo un recurso compartido de red. A continuación se puede importar a otras estaciones de trabajo.
1. Haga clic en el menú de la aplicación en la pantalla Todos Personalizar
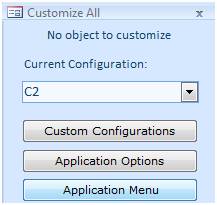
2. Utilice el botón Exportar para guardar la versión actual del menú en un archivo.
3. Para personalizar la Regresa a seleccionar la empresa, encontrar la etiqueta en la definición del menú.
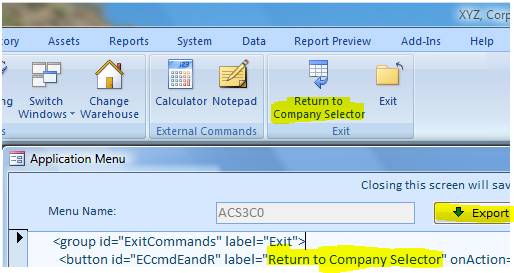
y cambiarlo.
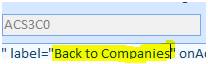
4. Cierre y vuelva a abrir Almyta. Se trata de una pantalla que resulta de la acción.
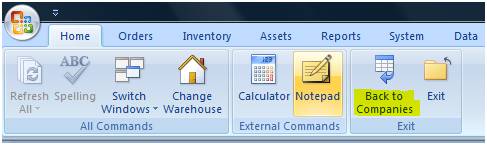
Si está satisfecho con su cambio, volver a la Customize Todos, haga clic en menú de la aplicación, haga clic en Exportar y Guardar.
5. Si el menú no se carga, utilice el botón Actualizar ahora en la pantalla de selección de la empresa. Importe su último buen menú de nuevo.
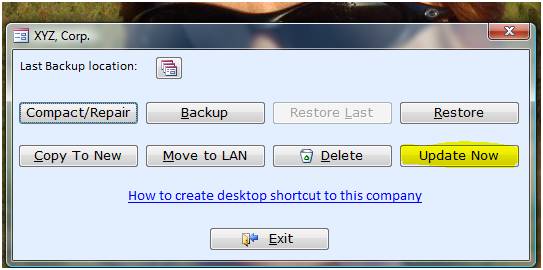
Para los dispositivos móviles conectados en red, es necesario tener Windows Server 2003 o posterior con RDP (Terminal Server). También tendrá que instalar el software de control Almyta en el servidor. Abra Almyta Selector empresa en el servidor usando la PC de escritorio o consola, haga clic en el botón Mantenimiento, haga clic en Cómo crear un link de acceso directo de escritorio. Copiar un destino del acceso directo y pegar en una ventana del editor de texto (Bloc de notas).
Para configurar un dispositivo móvil, crear inicio de sesión de Windows para cada dispositivo en el dominio o la lista de usuarios del servidor. Hacer cada inicio de sesión en un blanco accesible y acceso directo pasta RDP desde el bloc de notas en aplicación de inicio de usuario para RDP. Esto asegurará que todos los dispositivos se abrirá ACS empresa definido en el acceso directo. Para que el dispositivo móvil para abrir la pantalla de móvil en el inicio, cree un archivo de texto en el servidor (C: \ AlmtaSystems \ MobileUserList.txt). Abrir el archivo con el Bloc de notas y la lista de todos los usuarios móviles una por fila:
RDP-Usuario1
Usuario2 RDP-
RDP-User3
Para acceder a la pantalla del escáner móvil desde tu computadora de escritorio, siga a la pestaña del menú de datos, la pantalla del escáner. La pantalla tiene tres funciones principales: Recibir, mover y la nave.
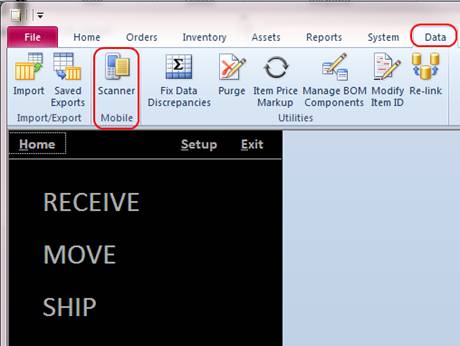
Seleccione el menú RECEIVE en la pantalla principal. Seleccione un valor en la Referencia de recepción. La referencia puede ser "Ajuste directo", orden de compra o nombramiento almacén. Si la referencia es un apartado postal o una cita, los totales de las unidades y las unidades para recibir los números aparecerán el fondo de pantalla.
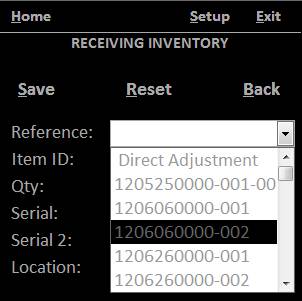
Seleccione un valor de la ID del artículo. Si la referencia es un apartado postal o una cita, el campo Cantidad se rellenará automáticamente con las participaciones en circulación. Cambiar la cantidad a un valor real, o para aceptar el número, pulse la tecla Enter tecla de flecha o la derecha.
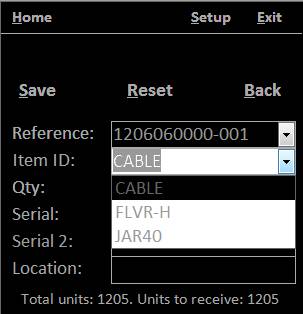
Escanear o entrada de número de serie y la ubicación si es necesario.
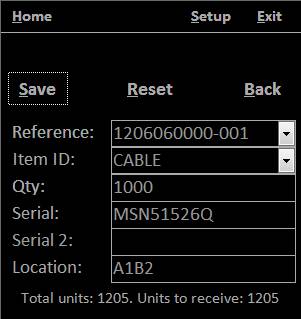
Pulse Guardar (tecla Enter) para guardar la transacción. El cursor salta al campo ID Artículo preparado para el siguiente artículo.
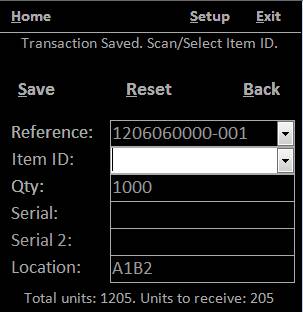
Para cerrar un PO, búsquelo en el Detalle PO Orden y haga clic en el botón de cierre en la parte inferior de pantalla.
En el menú principal, seleccione la función Mover. Escanear número de serie. Si la unidad se encuentra, el cursor saltará al campo Cantidad. Cambie la cantidad si es necesario o pulse la tecla Enter / flecha derecha para ir al campo Ubicación.
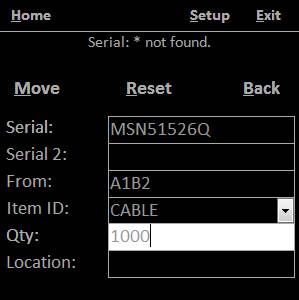
Escanear o entrada de la localidad de destino o número de serie.
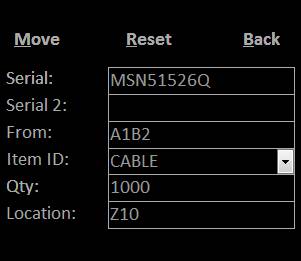
El cursor salta al campo Move si no se encuentra la unidad. Pulse la tecla Enter. La unidad se puede mover. El mensaje "Transacción guardado" aparecerá en la parte superior. La pantalla se restablecerá listo para la próxima transacción.
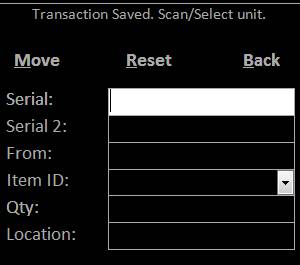
Seleccionar la nave desde el menú principal.
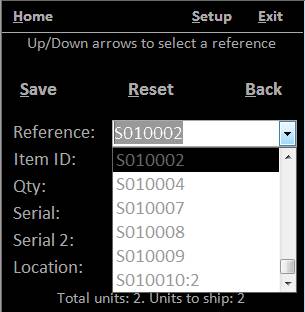
Seleccione un orden de envío o drect Adjustemnt
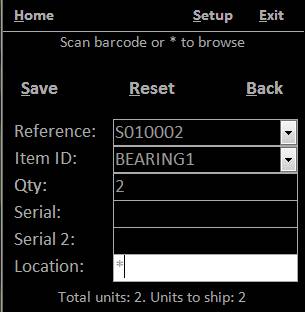
Escanear un número de serie o la ubicación del almacén. Como alternativa, escriba * en el campo de ubicación o número de serie si la etiqueta falta o está dañado. En este caso, seleccione un valor de la lista.
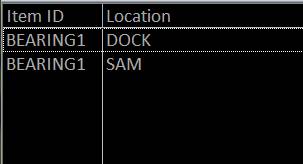
Cuando la unidad se identifica, el cursor salta al campo de Guardar. Pulse la tecla Enter.
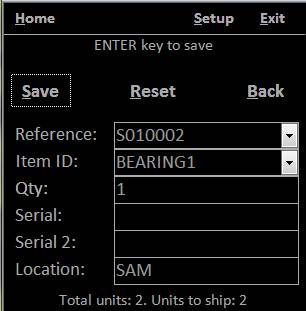
Continuar unidades de exploración hasta que completes el pedido de envío. Para enviar los pedidos recogidos con un escáner, utilice un PC de escritorio normal en la oficina de envío. Ir a las Órdenes, menú de realización de pedidos, seleccione Picked con dispositivos móviles, y haga clic en Enviar y láminas. Para configurar el número de copias de cada documento de salida, haga clic en el botón Herramientas de la derecha.