

Contenu
Système de contrôle Almyta - Démarrage rapide
Comment démarrer l'application
Raccourcis et navigation à l'écran
Importation de données dans Almyta d'inventaire logiciel
Création du projet de loi de matériaux Articles
Recevoir des unités de l'inventaire (ajustements positifs directs)
Moving Units d'inventaire à un entrepôt emplacement différent
Délivrance (consommation) Inventaire (ajustements négatifs directs)
Utilisation de l'inventaire de zones de rassemblement
Software Configuration Auto-cueillette
Données de navigation et l'impression de rapports.
Allez dans le menu Windows / Tous les programmes du système de contrôle / Almyta Démarrer.


2. Sélectionnez XYZ Corp et cliquez sur le bouton Ouvrir pour apprendre comment le logiciel fonctionne.

Pour créer une nouvelle société, double-cliquez sur <Nouvelle société>.

Pour créer une véritable entreprise, sélectionnez Nouveau Société de nettoyage des données. Pour un nouveau test, sélectionnez Nouveau Société avec des données de test. Si vous souhaitez lier à une société en réseau existant ou un serveur hébergé société de SQL, sélectionnez Lien vers une entreprise existante sur le réseau. Sur l'écran suivant, indiquez un nouveau nom de l'entreprise pour deux premières options, ou parcourez le réseau pour pointer vers une entreprise existante.
Le menu de l'application se trouve dans le haut et se compose de quelques onglets: Accueil, commandes, stocks, actifs, rapports, système, données, Aperçu du rapport, des compléments, et Aide.

Chaque onglet est divisé en groupes. Dans l'onglet ci-dessus, les groupes sont les commandes, les commandes externes, et à la sortie.
Chaque groupe peut contenir un gros bouton,

petit bouton,

ou bouton diviser.

Le bouton de partage a deux usages. En cliquant sur le texte (dans ce cas, "entrepôt implantations») ouvre un écran correspondant immédiatement. En cliquant sur la flèche à droite du texte, ouvre un menu déroulant avec plusieurs options.
Enregistrement des modifications

Cliquez sur le crayon situé sur le sélecteur d'enregistrement, cliquez sur un enregistrement différent, ou appuyez sur Maj + ENTRER. Le crayon doit passer à la flèche droite.
Annulation des modifications non enregistrées

Appuyez sur la touche ESC pour annuler les modifications à la dernière champ

Appuyez sur la touche ESC une seconde fois pour restaurer un dossier complet.

Cela peut être fait avant un record a été enregistré (crayon dans le sélecteur). La flèche vers la droite, dans le sélecteur, signifie que l'enregistrement est sauvegardé ou restauré.
Ajout d'un nouveau record
Pour ajouter un nouveau record sur les écrans de type tableur, aller au dernier enregistrement marquées d'un astérisque, ou cliquez sur le bouton Ajouter en bas à gauche, ou cliquez sur un petit bouton «nouveau» situé au bas de la fiche panneau de navigation.
 .
.
Sur un écran d'enregistrement unique par page, comme maître d'ouvrage ou de l'achat / expédition de la commande, utiliser le bouton Signer jaune plus situé dans la partie supérieure gauche de l'écran.

Suppression d'un enregistrement
Pour supprimer un élément de ligne à partir d'un achat ou d'expédition commande, cliquez sur le sélecteur d'enregistrement et appuyez sur la touche Suppr du clavier.
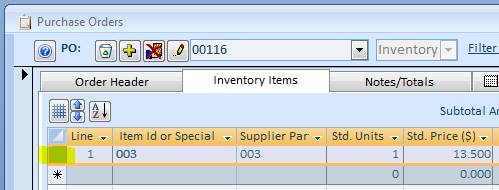
Pour supprimer un ordre d'achat ou de livraison, fiche de poste, fournisseur, client, ou l'un des autres types de dossier, cliquez sur le bouton Can Trash dans le coin supérieur gauche de l'écran.

Il n'existe aucun moyen de supprimer un enregistrement de référence comme une catégorie ou le type de colis. Afin d'éviter l'utilisation de ce dossier à l'avenir, mettre l'interrupteur de l'utilisation hors.

Avertissements communes
L'avertissement "Le texte que vous avez entré n'est pas un élément de la liste" apparaît lorsque vous entrez une valeur non-existante dans les listes déroulantes. Appuyez sur la touche ESC pour revenir à la liste déroulante, appuyez sur ESC une seconde fois pour rétablir une valeur d'origine dans le domaine. Appuyez sur la touche de fonction F4 pour ouvrir une liste déroulante.

Ouvrez n'importe quelle entreprise Almyta et allez dans l'onglet du menu Aide, saisie de données et la navigation didacticiel interactif pour apprendre à mieux naviguer dans votre logiciel d'inventaire.
Clic droit pour afficher le menu contextuel
Il ya quelques menus contextuels, qui sont utiles pour l'accès aux données rapide et la navigation. Cliquez-droit sur le champ ID d'article pour accéder rapidement aux fonctions liés aux stocks.

Cliquez-droit sur n'importe quel autre domaine pour accéder rapidement aux fonctions de navigation et de recherche.

Double-cliquez sur les champs avec des étiquettes soulignés
Quand vous voyez une étiquette soulignée, double-cliquez sur un champ qui lui correspond de passer rapidement à l'origine des données. Dans certains cas, en cliquant sur une étiquette se duplique cette fonction. Bien que, en cliquant sur l'étiquette est soulignée se fané et sera remplacé par un double-clic sur l'étiquette ou sur le terrain. Exemple suivant montre comment voir les prix des articles par un niveau de prix à la clientèle. Double-cliquez sur l'16.80 fait apparaître l'écran popup avec tous les prix par niveau.
Note sans rapport. Cet écran contextuel particulier restera au sommet d'autres écrans. Déplacez-le de côté et voir l'écran Point de liste principale pour voir les prix pour les autres éléments.

Champs double-cliquant avec certain nom de la colonne
Sur un parcours et écrans de recherche, double-cliquez sur une cellule pour aller rapidement à l'écran de la source. Il s'agit d'une liste des noms de colonnes actives:
"Nomination Non», «SO Nombre", "WO Nombre", "Nombre de PO", "Référence", "Assemblée ID", "ID de composants", "Point principal ID", "Alt article ID", "numéro d'inventaire "," Parent actif "," Assigné à l'actif »,« Transporteur ID "," Nom du transporteur "," Nom de la catégorie "," Catégorie "," ID client "," Ship to ID "," Nom du client "," Ship à Nom "," Nom du destinataire "," Fournisseur ID "," Nom du fournisseur "," Numéro du conteneur "," Nombre de réparation "," Sales Devis Non ".
Sur la capture d'écran, un double-clic cellule P0035 ouvre bon de commande écran de Détail et charges numéro de commande P0035.

Affichage / masquage des colonnes sur les écrans.
Pour afficher ou masquer des colonnes de l'écran, cliquez sur le bouton de la grille.

Sur l'écran suivant, utilisez les cases à cocher pour spécifier les colonnes que vous souhaitez voir. Nous avons choisi la colonne Description. Cliquez sur le bouton Enregistrer pour valider votre sélection.

Les modifications apparaissent immédiatement à l'écran. Ils sont également sauvegardés de façon permanente (par utilisateur) et réapparaissent prochaine fois.

Affichage / masquage des colonnes dans les rapports.
Aperçu d'un rapport dans un mode de navigation à l'écran. Cliquez sur le bouton Configurer.

Sur l'écran suivant, activer ou désactiver une case à cocher à gauche du nom de la colonne. Nous avons choisi la colonne Catégorie.

La prochaine fois que vous affichez un aperçu ou imprimer ce rapport, la sélection de la colonne s'affiche.

Almyta accepte les données en format délimité par des virgules ou délimité TAB aussi appelé CSV. Si vos données sont actuellement dans un format de feuille de calcul, l'enregistrer au format CSV. Exemple ci-dessous montre comment le faire dans Excel 2007 à 2010.
Enregistrement feuille de calcul au format CSV.
Sélectionnez le bouton MS Office ou l'onglet du menu Fichier et choisissez Enregistrer sous

Dans la zone Type, sélectionnez le format CSV, rechercher un dossier pour enregistrer le fichier dans, puis cliquez sur le bouton Enregistrer.

Cliquez sur Oui à l'avertissement contextuel puis fermez la feuille de calcul sans l'enregistrer.
Importation Article liste principale (Inventaire de catalogue).
Article liste principale peut être importé dans les stades. Almyta correspondra dossiers par Référence. Si un enregistrement correspondant existe, il est mis à jour. Sinon, il se joint en tant que nouvel élément de l'inventaire. Cela permet de faire des mises à jour en vrac modifiant seulement certains domaines. Par exemple, pour charger de nouveaux prix, vous devez importer que deux colonnes, ID d'objet et Prix unitaire.
Ouvrez votre entreprise dans Almyta et allez à l'onglet de menu Données, Import. Sur l'écran d'importation de données, sélectionnez Liste des objets Master dans le domaine de base de données d'importation. Cliquez sur le bouton Load File recherchez le fichier CSV enregistré et double-cliquez dessus. Sélectionnez une valeur dans l'en-tête de colonne pour chaque colonne que vous devez importer.

Par ailleurs, si la rangée supérieure au format CSV contient les en-têtes de colonnes (noms des champs), consultez la première ligne est une case à cocher de tête en bas, puis cliquez sur le bouton de la carte. Un en-tête sera sélectionné pour vous pour chaque domaine correspondant à un nom de colonne.

Quoiqu'il en soit, si vous avez besoin de champs auto-carte ou pas, vérifiez la première ligne est une case à cocher Header si le CSV contient rangée d'en-tête avant de l'importer.
Enfin, cliquez sur le bouton Importer. La procédure d'importation peut fonctionner jusqu'à une première erreur. Si il ya un problème avec une rangée, vous verrez au sommet du message de l'écran et le popup vous dira quel est le problème. Vous pouvez mettre à jour vos données directement sur l'écran et continuer ou vous pouvez supprimer la ligne en cliquant sur la flèche à gauche de la ligne et appuyez sur la touche Suppr du clavier.
Importation des unités de stocks actuels.
Les champs obligatoires pour l'importation de la position actuelle des stocks sont ID d'article, Quantité (unités), Lieu. Tous les autres champs sont facultatifs. Une liste des unités d'inventaire peut être intégré dans le Maître fichier CSV de l'article ou être dans un fichier séparé. Dans notre exemple ci-dessus, nous avons eu deux colonnes supplémentaires, des unités et de l'emplacement, ce qui nous avons sautés (colonnes 2 et 3). Maintenant, nous pouvons utiliser le même fichier à importer l'inventaire actuel. Les sélections de l'écran, dans ce cas, sont présentés ci-dessous.

L'importation de listes clients / fournisseurs.
Pour importer des clients ou des fournisseurs de liste, vous devez créer un ID pour chaque ligne. Dans l'exemple ci-dessous, l'ID a été ajouté à la colonne A. clientèle et les ID de fournisseur aider à trouver rapidement un enregistrement dans Almyta. En outre, dans certains cas, les identifiants peuvent être utilisés pour classer les entreprises.

Chargement et cartographie le fichier ci-dessus dans l'écran d'importation de données doit ressembler à ceci

Si dans la liste des sociétés, la dernière ligne de l'adresse est disponible en trois colonnes distinctes (ville, état, code postal ou ville, province, code postal), vous pouvez utiliser la formule de combiner trois colonnes dans un. En outre, il serait plus pratique pour insérer une colonne située à gauche de la ville, puis d'appliquer la formule à toutes les cellules de la colonne.

Convertir le logo au format BMP. Pour ce faire, ouvrez le logo Windows Paint (dans l'Explorateur Windows, cliquez droit sélectionnez Ouvrir avec, peinture). Dans Paint, sélectionnez Fichier / Enregistrer sous le menu, sélectionnez 24 bits Bitmap, indiquez le nom du fichier et cliquez sur Enregistrer.

Choisissez Edition / Sélectionner tout le menu

Choisissez le menu Edition / Copier

Ouvrir Almyta Société qui nécessite un nouveau logo. Allez à l'onglet du menu System, Logos. Cliquez sur le bouton jaune plus en haut, à gauche. Entrez un nouveau nom de logo (Logo standard), et cliquez sur OK.

Faites un clic droit sur le carré blanc et sélectionnez Coller dans le menu contextuel.

Utilisez droite et vers le bas les boutons de direction pour redimensionner la zone d'impression de l'image, puis fermez l'écran.


Allez à l'onglet du menu System, l'écran Options, 8. onglet de sélection de Logo. Sélectionnez le nouveau logo pour chaque type de rapport, vous devez voir apparaître sur, cliquez sur le bouton Enregistrer et fermer.

C'est l'image résultante imprimé sur un rapport.

Allez dans le menu Inventaire / Point Maître.

Cliquez sur le bouton Ajouter.

3. Entrez un nouveau produit Identifiant et appuyez sur la touche Entrée.

Allez dans le menu Inventaire / Point Maître et créer un nouvel élément. Choisir une catégorie, les unités de base de mesure, du type de paquet. Sélectionnez [faire] pour le fournisseur principal.

Ajouter des composants à la nomenclature. Au bas de l'écran Point de liste principale, sélectionnez les composants ou aller à l'onglet du menu d'inventaire, les listes du groupe, des nomenclatures et sélectionnez l'élément.

Sur le projet de loi de matériaux (composants) écran, cliquez sur le bouton Ajouter, entrée quelques premières lettres d'un composant (Point) ID ou tapez * pour voir tous les articles.

Sur l'écran suivant, sélectionnez tous les composants dont vous avez besoin pour ajouter (utilisation touches Ctrl pour des sélections multiples et Maj) et cliquez sur le bouton Select.

Retour à l'écran des composants, spécifiez le nombre d'unités requises pour chaque composant et dans les unités de l'Assemblée, les unités de nombre d'entrée que ce projet de loi produit.

Pour ajouter un travail à votre projet de loi, d'abord créer de catégorie spéciale et le marquer comme un service.

Puis ajouter l'article (s) de travail à la liste principale de l'article et attribuer la catégorie de type de travail pour chacun de ces éléments. Ajouter article (s) de travail à votre projet de loi comme n'importe quel autre composant.
Remarque . Pour les éléments d'assemblage, le coût unitaire ne peut pas être modifié par l'utilisateur sur la liste principale de l'article. Le champ du coût unitaire n'est pas modifiable. Le coût est calculé automatiquement par le logiciel.
Almyta permet de remplacer ou de supprimer le composant dans l'assemblage.
A titre d'exemple, nous allons remplacer étiquette NRH-LBL1 avec LABEL-NEW dans l'assemblage NRG-A40H.

Aller à l'option de menu BOM Composants de données / Gérer.

Choisissez étiquette remplacement de l'ID de composant liste déroulante. Choisissez une nouvelle étiquette de la liste Remplacer par déroulante.
Assurez-vous que la case est cochée pour l'assemblage.

Cliquez sur le bouton Remplacer. Cliquez sur l'option Oui.

Fermez l'écran et cliquez sur l'option Oui pour recalculer les coûts des assemblées.

Retour à groupe le menu inventaire / Listes, le projet de loi de l'option Matériaux. Choisissez NRG-A40H du Point (BOM) de la liste déroulante ID.
LABEL-NEW est une partie de l'ensemble maintenant.

Système également recalculé coût unitaire de la base de montage sur le prix de LABEL-NOUVELLE. Prix ??de l'ensemble du coût unitaire de la NRH-LBL1 de 0,10 $ est $ 3,70.

Prix ??de l'ensemble du coût unitaire pour le LABEL-NEW de 0,05 $ est $ 3,65.

Cliquez sur le bouton Supprimer pour supprimer LABEL-NEW de l'ensemble marqué.

Une. Allez dans l'onglet menu Inventaire et cliquez sur le icône Recevez direct:

2. Sélectionner des valeurs dans les colonnes ID Article, unité d'entrée, sélectionnez le code de réglage (achat au comptant), et cliquez sur le bouton Recevoir.

Aussi à partir de cet écran, nous pouvons imprimer des étiquettes d'inventaire

et l'
Une. Trouvons les unités reçues. Retour à la Liste des objets Master (le menu Inventaire, Item Master) et de trouver l'un des ID des ouvrages reçus dans la liste déroulante ID (en haut à gauche). Cliquez sur l'étiquette Stock En ou double-cliquez sur le Stock valeur en soi.

2. Sur l'écran Localiser et déplacer, cliquez sur le bouton Déplacer. Vous pouvez aussi double-cliquez sur le champ Emplacement au lieu de cliquer sur le bouton Déplacer.

3. Sur l'écran contextuel, sélectionnez nouvel emplacement de l'entrepôt et cliquez sur le bouton Déplacer

Entrée "SHELF10-A" dans la nouvelle zone Emplacement. Si "SHELF10-A" n'existe pas encore dans la base, Almyta offrira à ajouter.

Cliquez sur Oui, puis cliquez sur Déplacer ou appuyez simplement sur la touche Entrée. Sur l'écran Localiser et déplacer, l'emplacement a changé.

5. Maintenant, passons à seulement 5 unités (sur 10) dans un emplacement différent. Cliquez sur le bouton Déplacer de nouveau, sélectionnez COPIER1 dans le nouvel emplacement et changer 20 unités à 5. Appuyez sur la touche Entrée.

En conséquence, nous avons nos unités stockées sur deux étagères maintenant.

Depuis cet écran, nous pouvons également,
Dans la section ci-dessus, nous avons discuté de la façon de prendre quelques boîtes de la palette. Cependant, que faisons-nous lorsque notre inventaire se compose de sacs de café? Dans ce cas, en prenant quelques unités d'un sac ne fonctionnerait pas parce que le sac est l'unité. L'exemple ci-dessous montre comment prendre deux livres de café d'un sac de 50 livres. Cela rend £ 2 disponible pour l'expédition et nous laisse avec 48 livres dans le sac.
Une. Nous définissons un sac de 50 livres de café dans la liste principale de l'article.

2. Recevez un seul sac en utilisant l'écran Recevoir détaillée. Pour aller à l'écran Recevoir détaillée, et cliquez sur le bouton Changer d'Voir


3. Avant que nous puissions expédier, nous devons trouver notre sac dans l'inventaire et le diviser en deux. Cette procédure crée deux sacs et rend le sac de 2 livres disponible pour l'expédition. Allez à l'écran Carte et Move.

4. Cliquez sur le bouton de Split Lot. Sur l'écran de Split Lot, spécifier un poids net pour le nouveau lot. Cliquez sur le bouton de Split Lot.

5. Voici l'écran qui s'affiche. Nous avons maintenant deux lots avec une unité (sac) chacun.

Le lot consolidation est nécessaire pour combiner quelques sorts dans un. Cela peut être utile si vous avez livré quelques cartons de une palette, un peu de l'autre et maintenant à gauche avec plusieurs palettes partielles. Pour ce faire, marquer toutes les lignes (beaucoup) vous voulez choisir les unités (boîtes) de, cliquez sur l'ID de l'objet de la (beaucoup) "réception" ligne, puis cliquez sur le bouton Consolider. Cliquez sur Oui pour confirmer l'opération.

L'écran qui devrait ressembler à ceci

1 Cliquez émission directe dans l'onglet Inventaire dans le menu:

2. Sur l'écran d'édition, sélectionnez un code de réglage (nombre de cycles), l'ID de l'objet, et de préciser combien d'unités vous voulez émettre (2). Cliquez sur le «double droit" flèche à gauche du champ Warehouse Lieu ou double-cliquez sur le champ Emplacement de l'entrepôt lui-même. Sur l'écran suivant, double-cliquez sur une ligne vous ramassez des unités de.

5. Et enfin, cliquez sur le bouton d'édition.

Si il ya un besoin dans ranger produit avant l'expédition ou à la consommation, pensez à utiliser des emplacements d'arrêt dans Almyta. Un échantillon de cette utilisation pourrait être chargé d'une remorque et vérifier que tous les matériaux sont pris correctement avant de fermer les portes de la remorque. Un autre exemple met en scène les composants à une ligne d'assemblage, la vérification de la qualité et les quantités, puis en ne consommant que ce qui était nécessaire, et déplacer les restes à l'entrepôt. En utilisant les aires de repos réduit l'encombrement de la saisie des données dans le logiciel.
Chargement remorques de camions ou de matériaux d'arrêt sur la ligne de production.
Allez à l'onglet du menu d'inventaire et sélectionnez entrepôt endroits. Ajouter toutes les portes de chargement et les marquer comme intermédiaire. Nous avons ajouté DOOR1 et door2.

Sur l'écran de commande Livraison ou ordre de travail, créer un nouvel ordre ou utiliser un existant. Spécifiez la porte (remorque) où l'ordre doit être organisé à (en).

Cliquez sur le bouton Imprimer au bas de l'écran, puis double-cliquez sur la liste de sélection pour l'ordre actuel.

Laissez un manutentionnaire pour ramasser tous les matériaux spécifiés et marquer ce qui a été ramassé.

La même personne peut également déplacer les matériaux à la porte comme dans une étape ci-dessous ou quelqu'un dans le bureau d'expédition / de production peut le faire. Ici, nous ne décrivons pas ces cas de cueillette comme des appareils portables de lots ou de terminaux sans fil en direct. Sur la pleine Localiser et déplacer l'écran, marquer les unités d'élite.

Cliquez sur le bouton Déplacer en haut de l'écran, spécifiez nouvel emplacement (door2), et cliquez sur le bouton Déplacer gras.

Lorsque toutes les unités de l'inventaire sont mis en scène, vérifier les ID d'élément, les quantités et les numéros de série / lot. Vérifiez produit pour les dommages éventuels. Résoudre des problèmes avec le produit. Si tout found régler dans le logiciel en déplaçant simplement le produit dans et hors de la zone de transit (door2). Retour à l'Open commandes d'expédition ou l'écran de commandes de travail et cliquez sur le bouton d'émission (en bas à gauche).

Sélectionnez la zone de transit (door2) dans la liste déroulante Mise en scène et cliquez sur le bouton Charger tout.

L'écran de l'émission sera automatiquement rempli.

Enfin, cliquez sur le bouton d'émission d'expédier ou de consommer le produit.
Pour garder vos comptes d'inventaire précis, utilisez la fonction Rapprocher situé dans l'onglet du menu d'inventaire.

Système vous conseillera d'utiliser des filtres pour le gel partie ou la totalité de l'inventaire. Validez le message d'avertissement. Cliquez sur Oui pour continuer. Par exemple, nous allons geler lieux de A01 à A20 sur l'écran suivant.

Après la mise en place des filtres, cliquez sur le bouton Démarrer. Confirmer l'impression du rapport de nombre de cycles.

Imprimer le rapport, le prendre à l'entrepôt, et utiliser pour le nombre de cycles. Vérifier les quantités de chaque emplacement. Spécifiez un véritable compte dans la colonne de droite si déférent. Apportez le rapport de retour au bureau, utilisez à nouveau le menu Réconciliation faire tous les ajustements nécessaires.

Cliquez sur le bouton Synchroniser sur l'écran suivant.

Cliquez sur Oui dans l'écran suivant, à procéder à des changements des stocks.

Lorsque vous cliquez sur le bouton Oui, l'écran de réconciliation d'inventaire sera affiché

Pour chaque ligne, utilisez le bouton Ajuster à préciser les modifications si nécessaire. Par exemple, nous allons modifier le nombre d'unités de 4 à 3 dans l'emplacement A09.

Coche ajusté montre pour l'emplacement A09.

Lorsque vous avez terminé les modifications, cliquez sur le bouton Fusionner tous les changements pour les sauvegarder de façon permanente dans la base de données. Cliquez sur le bouton OK sur l'écran de vérification. Les chiffres sont ajustés, l'inventaire est publié, et disponible pour recevoir, en mouvement, et l'expédition.
Si tous les chefs semblent être précis, il n'est pas nécessaire pour les ajustements. Retour à la fonction Rapprocher situé dans l'onglet du menu d'inventaire.

Sur l'écran de comptage de cycles, utilisez le bouton de sortie pour débloquer toutes les unités d'inventaire comptés.

L'inventaire est à nouveau disponible pour vos activités quotidiennes.
Quatre-vingt pour cent des entreprises utilisent le crédit-bail pour répondre à leurs besoins en équipement, et il est probable que vos clients préfèrent louer avec vous. Stocks vendus est écrit de façon permanente dans les livres. L'inventaire loué continue à rester sur les livres comme un atout. Il devient tout simplement pas disponible pour la vente ou la location.
Suivez l'onglet de menu d'inventaire et sélectionnez Leasing dans le groupe Activités.

Sur l'écran bail de l'inventaire, sélectionnez un client dans le contrat de location de terrain d'identification du client. Sélectionnez Référence, puis sélectionnez un numéro de série de l'appareil. Continuer avec l'article suivant. Changer la date de location si différent d'aujourd'hui, changer la référence à votre numéro de facture, le bon de commande du client, contrat, ou tout simplement laisser une référence par défaut. Lorsque vous avez terminé, cliquez sur le bouton de bail.

Il y aura des "éléments ont été déplacés" message, puis une liste de colisage apparaîtra sur l'écran. Utilisez l'impression rapide ou le bouton Imprimer (menu en haut à gauche) pour l'envoyer à une imprimante.
Suivez l'onglet de menu d'inventaire et sélectionnez Localiser et déplacer. Sélectionnez un client dans la liste loués à la clientèle et cliquez sur le bouton Afficher. Vous pouvez également sélectionner la valeur "Tous loués» dans cette liste et de fournir d'autres filtres si nécessaire.

C'est l'écran qui s'affiche:

L'inventaire loué apparaîtra dans le "ID client" lieu d'entreposage.
Il ya aussi quelques rapports associés à la location. Accédez à l'onglet de menu, un groupe d'inventaire Rapports et sélectionnez Autres rapports. Faites défiler la liste des rapports jusqu'à ce que vous voyez rapports d'inventaire louées. Ils sont situés plus près de la liste buttom.

Retour Inventaire loués
Pour faire l'inventaire louées, il suffit d'aller à l'onglet du menu d'inventaire, et cliquez bail. Dans le contrat de location de N ° de client, sélectionnez [la maison]. Commencer à ajouter des articles et des numéros de série, un par un, ou utiliser le bouton Tout Apportez et sélectionner un client. Utilisation du Tout ramener fonction est pratique lorsque plus de l'inventaire est loué rentrer à la maison. Supprimer les enregistrements représentant inventaire, qui est toujours sur le site du client. Après avoir terminé la saisie de données, cliquez sur le bouton Bring Back.

Constatation pas d'occasion Inventaire loués
Si nous louons l'inventaire sur le site d'un client, qui fonctionne seulement une partie de l'année, nous pouvons trouver ce qui est loué mais pas utilisé pour le moment. Cela pourrait être le cas lorsque le site du client fonctionne sur une base saisonnière. Un exemple d'un tel site est un parc d'attractions ou un hippodrome. Avant que nous puissions utiliser cette fonctionnalité, les dates de fonctionnement doivent être consignés dans le dossier du client. Suivez l'onglet de menu Commandes et sélectionnez Clients dans le groupe Listes.

Sur l'écran des utilisateurs, sélectionnez un dossier dans la liste des N ° de client et passer à l'Notes / Statut onglet. Spécifiez les plages de dates dans le champ Dates d'exploitation. Les dates doivent être saisies dans le format suivant:
[DATE 1] - [DATE 2]; [DATE 3] - [DATE 4]
Ceci est un exemple d'un site d'exploitation du 1er mai st 1 Février st .
5/1/2008-2/1/2009; 5/1/2009-2/1/2010; 5/1/2010-2/1/2011;

Maintenant, nous pouvons trouver "pas en cours d'utilisation" loué inventaire. Pour ce faire, trouver Inventaire loué pas en cours d'utilisation dans la section rapport d'inventaire sur l'écran tous les rapports. Ce rapport devrait être plus près du bas de la liste.
C'est le rapport qui en résulte:

Pour simplifier le processus de cueillette, Almyta a la fonction Auto-cueillette. Supposons que nous avons toujours besoin de choisir les plus anciennes unités de l'inventaire à la date de réception. Pour simplifier le processus, nous avons besoin de configurer le logiciel une fois. Allez à l'onglet du menu System, l'écran Options, onglet n ° 4.

Dans le schéma 13 Cueillette de sélectionner la date de dépôt de premier entré, premier sorti (PEPS) et cliquez sur Enregistrer et fermer.

Maintenant, sur l'écran d'édition, cliquez sur le bouton Charger tout et le logiciel prendra une décision de la cueillette pour vous.

Sur le site à droite de l'écran, cliquez sur le bouton Imprimer Pick billetterie.

Utilisez le bouton # 2 d'émission pour finaliser la question. Utilisez le billet de sélection imprimé à retirer de l'inventaire sur.
Parcourir, la prévisualisation et l'impression fonctions sont très semblables les uns aux autres. Par conséquent, ils seront introduits ensemble.
Il ya un choix de menu Parcourir disponibles pour chaque type de commande, les stocks et actifs.

Le parcours nous amène immédiatement à un écran de navigation de données. Ci-dessous, l'écran de navigation de Master Summary de l'article.

L'écran Consulter les offres Trier, Recherche, Copier et fonctions de filtrage. Pour trier les données par une colonne, cliquez-droit sur la colonne et choisissez Trier par ordre croissant ou décroissant à partir du menu contextuel. Au bas de l'écran, dans le dossier zone de navigation, nous pouvons passer rapidement à un numéro de ligne en tapant le numéro dans le champ Numéro d'enregistrement actuel.

En outre, nous pouvons rechercher rapidement une première occurrence d'une phrase ou un numéro.

Exécution d'un rapport est similaire à la navigation. Dans l'onglet du menu Rapports, sélectionnez un rapport désiré.

Sur l'écran suivant, nous pouvons juste cliquer sur un bouton de sortie de rapport désiré ou spécifier des filtres et configurations souhaitées, puis exécutez le rapport. Aussi pour parcourir rapidement des données, nous ne pouvons tout simplement double-cliquez sur un rapport désiré. Le double-clic est de la même fonction que le bouton Parcourir dans le coin supérieur gauche de l'écran.


Les boutons dans une rangée supérieure proposent les fonctions suivantes (de gauche à droite):
La Recherche bouton nous permet de trouver tous les rapports avec une phrase en leur nom. Cliquez sur le bouton Rechercher, saisissez «valeur» et appuyez sur la touche ENTRER. Tous les rapports avec la «valeur» de mot dans leur nom apparaîtra dans la liste des rapports disponibles.

L'Favoris bouton ajoute le rapport sélectionné à une liste de rapports favoris. Cliquez sur le bouton Ajouter aux Favoris et le rapport sera inséré dans la liste de vos rapports favoris. Pour voir vos rapports favoris, sélectionnez Favoris dans la liste Type de rapport

Le Parcourir bouton ouvre l'écran des données Parcourir.
La taille bouton envoie un écran de l'imprimante au format sur. Vous pouvez cliquer sur le corps du rapport de zoom avant ou arrière. L'écran d'aperçu va changer le menu de l'application à l'aperçu du rapport. Ce menu contient uniquement les options liées rapport. Ce menu est très utile dans de nombreux aspects. Cliquez sur Imprimer sur la gauche pour choisir un autre de l'imprimante par défaut. Cliquez sur Impression rapide pour envoyer le rapport à l'imprimante par défaut tout de suite.

La copie bouton envoie le rapport sélectionné à l'imprimante par défaut.
Excel bouton émet le rapport dans un fichier Microsoft Excel.
Le PDF bouton émet le rapport en fichier Adobe PDF.
La Parole bouton émet le rapport dans un fichier Microsoft Word.
Le texte bouton émet le rapport dans un fichier texte.
Le Web bouton émet le rapport dans un fichier HTML.
L'e-mail bouton envoie le rapport par e-mail.
La prochaine rangée de boutons et les choix de fonctionner comme suit (de gauche à droite)
![]()
L'importation bouton charge nouveau rapport ou modifie un existant
Les Configurer bouton pour revenir à un écran à la définition de rapport sélectionné.
Le type de rapport liste est une liste de types de rapports disponibles. L'intérieur de la liste, nous pouvons également trouver "rapport d'historique d'utilisation" et "Favoris" sections.
Flèches haut et bas augmenter ou diminuer la taille de police de la section Liste des colonnes ci-dessous.
La coche bouton masque / affiche les colonnes inutilisées.
La corbeille bouton efface tous les filtres actuels.
Enregistrer Filtres bouton préserve la sélection actuelle du filtre pour une utilisation future.
La Filtres charge bouton restaure filtres précédemment enregistrées.
Le sous-totaux Masquer case provoque pas de montrer les lignes de sous-total sur les rapports imprimés.
La case à cocher Masquer les totaux provoque pas de montrer la ligne de total sur le rapport imprimé.
Le "11" est une taille de police pour l'écran Parcourir ou rapport imprimé.
Sur la liste des filtres, chaque ligne représente une colonne de rapport. L'utilisation interrupteur afficher ou de masquer une colonne. La colonne de filtre est une liste déroulante avec les options de type de filtre. Départ (=) et se terminant colonnes sont des espaces réservés pour les valeurs de la condition de filtrage. La valeur de fin est utilisé uniquement avec l'opérateur Entre. Le réglage de filtre suivant va afficher uniquement les objets avec un coût entre 10.00 et 12.00

Le réglage du filtre suivant sortie tous ouvert des ordres d'achat créée en une année de 2010.

Pour appeler un calendrier pour les champs de date, double-cliquez sur le champ de départ / de fin et cliquez sur le bouton Calendrier de sélecteur.

Pour trier un rapport par une ou plusieurs colonnes spécifiques, tourner sur AZ ou ZA interrupteur pour une colonne correspondante. Dans la colonne de tri de priorité, spécifiez le tri s'effectue sur l'autre. Le filtre suivant / le paramètre de tri en sortie, toutes les commandes en cours créés dans une année 2010, triées par PO demandeur dans l'ordre décroissant, puis par un PO Nombre dans l'ordre croissant.

Il ya plus de trois colonnes sur la section Filtres de l'écran.
Colum justification doit être réglé sur L pour la gauche, C pour centre et R pour la droite. La valeur par défaut est L.
le format de la colonne: T -texte pour, D - pour la date, N pour le numéro avec un nombre de décimales défini dans le système / écran Options, onglet 5, la zone 17, N1, N2, N3 pour un certain nombre de décimales égal à 1,2 , 3, C pour une monnaie avec un format défini dans l'écran Système / Options, onglet 5, la zone 3, ou C1, C2, C3 , pour une monnaie avec décimales égal à 1,2,3, P - pour un format pour cent . Le format par défaut est T.
La largeur de colonne est d'une largeur de colonne par rapport aux autres colonnes. Toutes les largeurs de colonnes sont ajoutées par rapport à la largeur du rapport, puis chaque largeur relative pesés contre la largeur totale relative.

|
Fonction ou écran |
Languette |
Groupe |
Menu Choix |
|
Pièces de rechange (inventaire des articles) |
Inventaire |
Listes |
Autres pièces |
|
Application sur Gestionnaire de |
Système |
Configuration |
Gestionnaire de compléments |
|
Configuration de l'application |
Système |
Configuration |
Options de |
|
Demande Réinitialiser |
Système |
Actes |
Redémarrer |
|
Report Application Définition Import Export |
Système |
Configuration |
Import / Export des rapports |
|
Sélection par défaut des rapports d'application |
Système |
Configuration |
Documents par défaut et écrans |
|
Demande Démasquer Tous les champs de l'écran |
Système |
Actes |
Démasquer champs |
|
Assemblées (articles avec BOM) |
Inventaire |
Listes |
Eléments actifs / Assemblées |
|
Définitions actif d'amortissement |
Actif |
Listes |
Dépréciation d'actifs |
|
Détails actifs |
Actif |
Détails |
Détails actifs |
|
liste des types d'actifs |
Actif |
Listes |
Types de placements |
|
Actif - Utilisation immatériel |
Actif |
Détails |
Actifs incorporels d'utilisation |
|
Actif Actif Parcourir |
Actif |
Détails |
Parcourir active |
|
Parcourir retraités actifs |
Actif |
Détails |
Parcourir Actif / Parcourir retraités |
|
Barcode Format Définition |
Système |
Informations |
Formats de codes à barres |
|
Bill Of Materials |
Inventaire |
Listes |
Bill Of Materials |
|
Calculatrice |
Maison |
Externe |
Calculatrice |
|
Les transporteurs Détail |
Ordres |
Listes |
Liste des transporteurs |
|
Liste des catégories |
Inventaire |
Listes |
Entrepôt Locations / Catégories |
|
Liste des codes de Centre |
Inventaire |
Listes |
Codes entrepôt Emplacement / Centre |
|
Fermer Maximized rapport |
Aperçu du rapport |
Fermer Aperçu |
Fermer Aperçu avant impression |
|
Entreprise Sites |
Système |
Informations |
Entreprise Sites |
|
Liste des pays |
Système |
Informations |
Entreprise Sites / Pays & Curren ... |
|
Liste des Devises |
Système |
Informations |
Entreprise Sites / Pays & Curren .. |
|
Liste des configurations personnalisées |
Système |
Informations |
Logos / Configurations |
|
Configuration d'étiquettes personnalisées |
Système |
Informations |
Barcode formats / étiquettes personnalisées installation |
|
Messages personnalisés |
Système |
Informations |
Logos / Messages |
|
Personnalisez tous les objets du système |
Système |
Actes |
Personnaliser Tous |
|
Les clients et les contacts Détail |
Ordres |
Listes |
Les clients et les contacts |
|
Clients et Contacts Recherche |
Ordres |
Listes |
Clients et Contacts / Recherche .. |
|
Modifier les données Source |
Données |
Utilitaires |
Re-Link |
|
Data Export |
Données |
Import / Export |
Les exportations enregistrées |
|
Exporter les données vers MS Word |
Données |
Import / Export |
Exporter vers MS Word |
|
Correction des données divergences |
Données |
Utilitaires |
Correction Anomalies des données |
|
Importation de données |
Données |
Import / Export |
Importer |
|
Purge des données |
Données |
Utilitaires |
Purge |
|
Données d'initialisation rapide |
Données |
Utilitaires |
Initialisation rapide |
|
mémos par défaut et remorques de formulaire |
Système |
Informations |
Mémos Entreprise Sites / Default |
|
Fin de série Inventaire Parcourir |
Inventaire |
Listes |
Eléments actifs / abandonnées |
|
Erreur Connexion |
Système |
Informations |
Erreur Connexion |
|
Quitter et retourner à sélecteur Société |
Maison |
Quitter |
Retour à .. |
|
Quitter l'application |
Maison |
Quitter |
Quitter |
|
Fichiers utilisés par les applications |
Système |
Informations |
Fichiers en cours d'utilisation |
|
Rechercher un enregistrement (CTRL + F) |
Maison |
Toutes les commandes |
Trouver |
|
Trouver une fenêtre (écran ou rapport) |
Maison |
Toutes les commandes |
Changer de fenêtres |
|
Rechercher et remplacer (CTRL + H) |
Maison |
Toutes les commandes |
Remplacer |
|
Liste des mois d'exercice |
Système |
Informations |
Entreprise Sites / mois d'exercice |
|
Aide Niveau 1 |
Aider |
Disponible Doc .. |
Démarrage |
|
Aide Niveau 2 (Seulement les utilisateurs enregistrés) |
Aider |
Disponible Doc .. |
Intermédiaire |
|
Aide Niveau 3 (Seulement les utilisateurs enregistrés) |
Aider |
Disponible Doc .. |
Avancé |
|
Inventaire d'achat de prix |
Ordres |
Achats |
Citer des coûts |
|
Nombre de cycle des stocks et de la réconciliation |
Inventaire |
Activités |
Réconcilier |
|
ID inventaire Article Modifier |
Données |
Utilitaires |
Modifier l'article ID |
|
Item d'inventaire liste principale Parcourir |
Inventaire |
Listes |
Eléments actifs |
|
Item d'inventaire liste principale Détail |
Inventaire |
Listes |
Point Maître |
|
Inventaire filtre Prix Markup |
Données |
Utilitaires |
Prix ??de l'article Markup |
|
Leasing d'inventaire |
Inventaire |
Activités |
Louer |
|
Inventaire Recherchez et mouvement |
Inventaire |
Activités |
Localiser et déplacer |
|
Inventaire Destinations en liste de magasinage |
Inventaire |
Listes |
Entrepôt Lieux |
|
Inventaire ajustement négatif |
Inventaire |
Activités |
Numéro direct |
|
Inventaire ajustement positif |
Inventaire |
Activités |
Recevez direct |
|
Inventaire ajustement positif par série |
Inventaire |
Activités |
Recevez par série |
|
Inventaire mouvement rapide par numéro de série |
Inventaire |
Activités |
Quick Move |
|
Inventaire Recherche Archives |
Inventaire |
Activités |
Trouver Expédié ou consommée |
|
Inventaire Recherche du Maître |
Inventaire |
Listes |
Recherche du Maître |
|
Inventaire Garantie Réparations |
Inventaire |
Activités |
Réparations de la garantie |
|
Contrat de Licence pour l'application |
Système |
Informations |
Accord de licence |
|
Informations sur la licence pour l'application |
Système |
Informations |
Enregistrement du logiciel |
|
Ligne de la liste d'affaires |
Système |
Informations |
Entreprise Sites / secteur d'activité |
|
Logins |
Système |
Sécurité |
Utilisateurs |
|
Liste des Logos |
Système |
Informations |
Logos |
|
Négatif liste des codes d'ajustement |
Inventaire |
Listes |
Entrepôt Emplacement / ajustement négatif .. |
|
Bloc-notes |
Maison |
Externe |
Bloc-notes |
|
liste des types de l'emballage |
Inventaire |
Listes |
Entrepôt Emplacement / Type d'emballage |
|
Conditions de paiement |
Ordres |
Listes |
Conditions de paiement |
|
Liste positive des codes de réglage |
Inventaire |
Listes |
Entrepôt Emplacement / ajustement positif .. |
|
Commandes Parcourir Annulé |
Ordres |
Achats |
Parcourir Ouvrir / Annulé |
|
Commandes Regarder Fermé A reçu |
Ordres |
Achats |
Parcourir Ouvert / Fermé partiellement reçu et |
|
Commandes Parcourir ouverte |
Ordres |
Achats |
Parcourir ouverte |
|
Commandes Parcourir Ouvrir Reçu |
Ordres |
Achats |
Parcourir Ouvrir / partiellement reçues et ouvertes |
|
Commandes Parcourir en souffrance |
Ordres |
Achats |
Parcourir Ouvrir / Past Due |
|
Commandes Détail |
Ordres |
Achats |
Détails de la commande |
|
Bons de commande Utilitaires (création automatique) |
Ordres |
Achats |
Utilitaires |
|
Les données de l'écran Actualiser (F5) |
Maison |
Toutes les commandes |
Actualiser tout |
|
Enregistrement de la demande |
Système |
Informations |
Enregistrement du logiciel |
|
Liste des points de processus de réparation |
Inventaire |
Listes |
Points de processus de réparation |
|
Liste des ventes des impôts |
Système |
Informations |
Entreprise Sites / taxes de vente |
|
Activation de la sécurité et d'entretien |
Système |
Sécurité |
les autorisations des utilisateurs |
|
Composants partagés utilisés par les applications |
Système |
Informations |
Composants partagés |
|
Expédier par (Type Carrier) |
Ordres |
Listes |
Liste des types de transporteurs / transporteurs |
|
Frais de port Ordre parcourir toutes les |
Ordres |
Vente et livraison |
Parcourir toutes les |
|
Frais de port Ordre Parcourir Annulé |
Ordres |
Vente et livraison |
Parcourir All / Annulé |
|
Frais de port Ordre Parcourir Terminé |
Ordres |
Vente et livraison |
Parcourir All / Terminé |
|
Frais de port Ordre Parcourir ouverte |
Ordres |
Vente et livraison |
Parcourir tous / Open |
|
Frais de port Order Details |
Ordres |
Vente et livraison |
Détails de la commande |
|
Frais de port exécution des commandes |
Ordres |
Vente et livraison |
Traitement des commandes |
|
Fournisseur Détail |
Ordres |
Listes |
Fournisseurs |
|
Le catalogue de fournisseur |
Ordres |
Listes |
Fournisseurs / fournisseur catalogue |
|
Fournisseurs Recherche |
Ordres |
Listes |
Fournisseurs / recherche Fournisseurs |
|
Les Accords à long terme du fournisseur |
Ordres |
Listes |
Fournisseurs / Accord à long terme du fournisseur |
|
Unités de la liste de Mesure |
Inventaire |
Listes |
Entrepôt Locations / Unités de mesure |
|
Permission de l'utilisateur |
Système |
Sécurité |
les autorisations des utilisateurs |
|
Liste des utilisateurs pour une société actuelle |
Système |
Sécurité |
Utilisateurs |
|
Version de l'application |
Système |
Informations |
Version du logiciel |
|
Rendez-vous de l'entrepôt Parcourir Annulé |
Ordres |
Nominations entrants |
Parcourir Ouvrir / Annulé |
|
Rendez-vous de l'entrepôt Parcourir ouverte |
Ordres |
Nominations entrants |
Parcourir ouverte |
|
Rendez-vous de l'entrepôt Navigation A reçu |
Ordres |
Nominations entrants |
Parcourir Ouvrir / reçus |
|
Rendez-vous de l'entrepôt Détail |
Ordres |
Nominations entrants |
Détails de la commande |
|
Sélection d'entrepôt |
Maison |
Toutes les commandes |
Changer Entrepôt |
|
Liste des Entrepôts |
Système |
Informations |
Entreprise Sites |
|
Liste des politiques de garantie |
Système |
Informations |
Politiques de l'entreprise Sites / Garantie |
|
Ordre de travail Parcourir tous les |
Ordres |
Assemblées ... |
Parcourir toutes les |
|
Work Order Parcourir Annulé |
Ordres |
Assemblées ... |
Parcourir All / Annulé |
|
Ordre de travail Parcourir Terminé |
Ordres |
Assemblées ... |
Parcourir All / Terminé |
|
Ordre de travail Parcourir en souffrance |
Ordres |
Assemblées ... |
Parcourir All / Past Due |
|
Ordre de travail Parcourir requis |
Ordres |
Assemblées ... |
Parcourir All / requis |
|
Ordre de travail Parcourir prévue |
Ordres |
Assemblées ... |
TOUTES LES / prévue |
|
Work Order Parcourir route |
Ordres |
Assemblées ... |
Parcourir tous / Démarré |
|
Travailler Order Details |
Ordres |
Assemblées ... |
Détails de la commande |
|
Travail types d'ordres |
Ordres |
Listes |
Travail types d'ordres |
L'écran des options peut être trouvée dans l'onglet Système, groupe de configuration. Une partie importante de la configuration du logiciel est installé sur cet écran.
|
Tab ou Nom du champ |
Option Description |
|
Une. onglet Nombres |
|
|
|
|
|
Une. Achat de style |
Achetez le format Numéro de commande:
PREFIX # # # # # SUFFIX. Préfixe et le suffixe pourrait être n'importe quel texte fixe. Nombre de caractères # désigne une longueur minimale de la partie numérotée. Les zéros sont ajoutés à gauche si le nombre réel est plus court. Pour un exemple de format P # # # # # de la PO et numéro suivant 123, le résultat |
|
2. Frais de port Modèle d'ordre |
La même chose que de style PO (1.1) |
|
3. Ordre de travail n ° style |
La même chose que de style PO (1.1) |
|
4. Manifeste no style |
La même chose que de style PO (1.1) |
|
5. No. de modèle |
La même chose que de style PO (1.1) |
|
6. Article ID style |
La même chose que de style PO (1.1) |
|
7. La facture no style |
La même chose que de style PO (1.1) |
|
8. Nomination No Style |
La même chose que de style PO (1.1) |
|
9. Réparation No Style |
La même chose que de style PO (1.1) |
|
10. Suivant |
Le nombre à côté de assigner au prochain |
|
11. Suivant sur la livraison |
La même chose que Suivant PO Non (1.10) |
|
12. Suivant Aucun travail |
La même chose que Suivant PO Non (1.10) |
|
13. Suivant manifeste Non |
La même chose que Suivant PO Non (1.10) |
|
14. Suivant N ° de série |
La même chose que Suivant PO Non (1.10) |
|
15. Suivant l'article ID |
La même chose que Suivant PO Non (1.10) |
|
16. Suivant la facture n ° |
La même chose que Suivant PO Non (1.10) |
|
17. Prochain rendez-vous |
La même chose que Suivant PO Non (1.10) |
|
18. Réparation Suivant Aucun |
La même chose que Suivant PO Non (1.10) |
|
|
|
|
2. onglet par défaut |
|
|
|
|
|
Une. Recevoir Lieu |
A défaut pour l'emplacement par défaut sur l'article principal |
|
2. Paquet |
Une valeur par défaut pour le paquet sur l'article principal |
|
3. Unités de mesure |
Une valeur par défaut de l'unité de mesure de base sur l'article principal |
|
4. Termes |
Une valeur par défaut pour les conditions pour les clients et les fournisseurs |
|
5. Expédier par |
Une valeur par défaut de la Via navires pour les clients et les fournisseurs |
|
7.
|
Une priorité dans laquelle le numéro de pièce fournisseur sera recherché et sélectionné quand une nouvelle ligne est ajoutée à une commande d'achat. |
|
8. Catégorie |
Une valeur par défaut de la catégorie sur le point principal |
|
9. Par défaut PDF Writer |
Une imprimante PDF par défaut. Cette imprimante sera utilisée lors Aperçu du rapport, le bouton Exporter au format PDF est cliqué. |
|
|
|
|
3. onglet Poste de travail |
|
|
|
|
|
Une. Station de travail |
Current nom de réseau de l'ordinateur |
|
3. Workstation Lieu |
Un entrepôt où se trouve l'ordinateur. |
|
5. Configuration des postes |
Une configuration actuellement utilisée par le logiciel. Les configurations peuvent être ajoutées dans l'onglet Système, Logos / Configurations. |
|
6. Afficher les boutons de pointe sur les écrans |
Lorsque ON, le bouton ampoule est visible sur les écrans. |
|
|
|
|
4. onglet Expédition / Questions |
|
|
|
|
|
Une. Liste d'emballage de sortie |
Quand une commande d'expédition est publié la liste de colisage est automatiquement imprimé à ce dispositif. |
|
2. Écran d'émission Voir |
Une forme courte de l'écran d'édition utilise ce format par défaut. |
|
3. Copier remarque dans des fichiers journaux lors du chargement |
Les remarques de chaque unité seront copiés dans le journal de l'historique. Cette information peut être consultée plus tard par des rapports personnalisés. |
|
4. Autoriser les doublons de ligne des commandes |
Permet l'ajout d'ID des ouvrages en double aux postes de commande de l'expédition. |
|
5. Autoriser les questions à court |
Permet d'expédier les commandes à court, lorsque tous les articles sont disponibles. |
|
6. Vérifiez les numéros de processus double |
Duplications ne seront pas autorisés pour les numéros de processus. Activation de ce commutateur sera pas forcer la règle pour les commandes existantes. |
|
7. Unités Archive leur émission |
Après s'être délivré, toutes les unités de l'inventaire seront copiés dans les archives plutôt que d'être simplement supprimé. Les archives peuvent être consultées ultérieurement par les rapports et les consulter à l'écran en allant à l'onglet Inventaire, groupe Activités, Trouver bouton Expédié ou consommés. |
|
8. Soutien pour les kits quand expédition |
Lorsque ON, les kits peuvent être expédiés sans pré-assemblage. Deux champs apparaissent sur l'écran des commandes d'expédition, postes individuels onglet: Kit # et unités. Sélection Kit # et le nombre de parts en précisant va remplir les éléments de la ligne de commande avec les composants du kit. |
|
9. Utilisez la ligne de référence d'affaires |
Lorsque ON, la ligne de référence d'affaires est affiché sur l'écran de clients et contacts. |
|
10. Avertir en quantité insuffisante en stock |
Lorsque ON, le logiciel affiche un message d'avertissement pour chaque poste avec des quantités insuffisantes en stock. L'avertissement est affiché lorsque le poste est en cours de modification. |
|
11. Ne pas remplir [ShipDate] - [aujourd'hui]> |
Les commandes de la date de livraison ce plusieurs jours à l'avenir ne seront pas remplies par des fonctions figurant sur l'écran d'exécution des commandes (onglet Commandes). |
|
12. Les commandes en souffrance |
Lors de l'expédition un peu de temps, le logiciel "Ne pas faire les reliquats d'expédition", "Offre de créer une nouvelle expédition de la commande", ou "Toujours créer une nouvelle expédition de la commande», selon une sélection dans ce domaine. |
|
13. Schéma de cueillette |
Lorsque le bouton Charger tout sur ??l'écran d'édition est activé, les unités de l'inventaire sont choisis en fonction de la valeur de ce champ.
Les choix sont les suivants: (1) Consolider, les unités sont d'abord cueillies à partir d'un emplacement avec un plus petit nombre d'unités. (2) Date d'expiration, les unités avec la date plus tôt sont pris en premier. (3) Indique bureau, lorsqu'elle est sélectionnée le champ du formulaire de prise sur les articles Livraison commande en ligne seront disponibles et ramasser de l'emplacement peut être réglé à l'avance par une personne de créer un ordre. (4) Date de production (FIFO), les unités avec la plus ancienne date de production sont pris en premier. (5) Réception Date (FIFO), les unités les plus anciennes de la date de réception repris en premier. (6) Date (LIFO) Recevoir, les unités les plus récentes de la date de réception repris en premier. (7) numéros de série / lot de bas au plus haut, toutes les unités sont classés par numéro de série dans l'ordre croissant. La cueillette commence par le haut. (8) défini, cela signifie pas de préférence particulière. (9) décide d'entrepôt, il s'agit du même que celui défini pour le moment. |
|
14. Les notifications par courriel |
Les e-mails à un maximum de trois représentant des ventes seront envoyés sur la base d'une sélection dans ce domaine. Conditions: (1) représentant des ventes A doit être attribué à ce client sur l'écran du client, onglet Plus. (2) Le représentant doit avoir une adresse e-mail valide (Système B173tab, groupe de sécurité, utilisateurs). (3) Champ 5.1 est autre que «jamais Envoyer" |
|
15. Expédier à / Bill Pour dissociées |
Lorsque ON, le transporter à l'adresse ne sera pas filtré par le projet de loi pour faire face à l'écran de livraison Commande. Sinon, le navire est toujours une baisse Lieu de l'enregistrement du client sélectionné sur la gauche dans le projet de loi champ. |
|
16. Exiger l'approbation d'émettre des pièces |
Lorsque ON, chaque ordre de transport doit + B173 être approuvé avant inventaire est expédié. Conditions: (1) Système de sécurité doit être active. (2) L'approbation de l'utilisateur doit être un vendeur et avoir une limite d'approbation plus élevé que le total de la commande amo + B214unt. |
|
17. Afficher les noms de contact |
Lorsque ON, chaque fois que le projet de loi Pour répondre est sélectionné sur un écran de commande de l'expédition, les noms de contact seront affichés dans la fenêtre de message. |
|
18. Recalculer les paquets en fonction des unités |
Lorsque ON, changer les unités commandées sur un nouveau calcul des forces de l'ordre de l'expédition du nombre de paquets. Le nombre de forfaits est calculé sur la base de cette formule [Forfaits] = [Commandé] / [Liste Item Master]. [Unités par paquet] |
|
19. Recalculer les unités basées sur les paquets |
Lorsque ON, changer les paquets sur un nouveau calcul des forces de l'ordre d'expédition des unités commandées. Le nombre d'unités est calculé sur la base de cette formule [unités commandées] = [Forfaits] * [Point Master List]. [Unités par paquet] |
|
20. Recalculer les unités basées sur ajouter. unités |
Lorsque ON, changer les SO unités (unités ou unités d'émission supplémentaires) sur un nouveau calcul des forces de l'ordre d'expédition des unités commandées. Le nombre d'unités est calculé sur la base de conversion Emballage:
[unités commandées] = [SO unités] * [Point de liste principale] [Emballage] / [SO Emballage]. |
|
21. Recalculer complément. unités basées sur les paquets |
Lorsque ON, changer les paquets sur un nouveau calcul des forces de l'ordre d'expédition des parts ainsi. Le nombre d'unités est calculé sur la base de la formule suivante: [SO unités] = [Forfaits] * [Article liste principale] [Unités par paquet] * [SO Emballage] / [liste principale de l'article] [Emballage].. |
|
22. Imprimer des codes-barres sur les listes de sélection |
Lorsque ON, le code à barres d'expédition Numéro de commande est imprimé en haut d'une liste de sélection standard. |
|
23. Imprimer des codes-barres sur les bordereaux d'emballage |
Lorsque ON, la commande Livraison et codes à barres de PO à la clientèle sont imprimés en haut d'une liste d'emballage standard. |
|
24. Utilisez la zone de mise en scène |
Lorsque ON, la liste déroulante Staging Area est disponible sur l'écran d'édition. Lorsque la zone (emplacement de l'entrepôt en scène) est sélectionné, le bouton Charger tout reprendra seulement les articles de ce domaine. En cas de pénurie le reste doit être chargé manuellement en cliquant sur le champ Emplacement Wrhe pour chaque ligne d'article n'est pas chargé. |
|
25. BO Separator |
Ce séparateur sera utilisé pour spécifier le numéro de réapprovisionnement. Si le numéro de commande d'origine est S123, le reliquat reçoit nombre S123: 2. Où côlon est le séparateur. |
|
|
|
|
5. onglet Système |
|
|
|
|
|
Une. Dossier de données partagée |
L'endroit où les fichiers de données se trouvent sur un disque local ou un serveur de fichiers. Ceci ne s'applique pas aux configurations SQL Server. |
|
2. Quantités engagés |
Les quantités engagées sur l'écran Point de liste principale sont calculés sur la base de cette sélection. |
|
3. Décimales dans la devise |
Les champs de type monétaire montrent ce nombre de chiffres après la virgule. |
|
4. Un Fournisseur par client |
Lorsque ON, un client peut recevoir inventaire seulement du fournisseur sélectionné sur l'écran des utilisateurs, onglet Plus. |
|
5. Autoriser article temporaire Ids |
Lorsqu'elle est activée, une identité temporaire de l'article peut être
reçu. Un ID d'objet permanent peut être attribué plus tard, lorsque seront disponibles. |
|
6. Mesure [Remplir à] et [Réorganiser at] dans |
Le remplissage à réorganiser et à points sont mesurés dans ces unités. |
|
7. Utilisez conversions de devises |
Lorsque ON, le champ de la liste déroulante de monnaie devient disponible sur les bons de commande et d'expédition. Cela permet de créer des commandes en devises. |
|
8. Utilisez la taxe de vente à deux |
Lorsque ON, le champ taxe de vente à deux devient disponible sur les écrans de bons de commande et d'expédition. Ceci est utile pour |
|
9. Soutenez entrepôts multiples |
Lorsque ON, plusieurs entrepôts logiques deviennent disponibles. Pour ajouter un nouvel entrepôt aller aux Entreprise Sites du groupe onglet Système, Information. |
|
10. Confirmez entrepôt à chaque fois |
Lorsque ON, une sélection d'entrepôt est représenté à chaque fois le rapport ou l'écran d'inventaire liés est appelé. |
|
11. Remise. Les articles en stock |
Lorsque ON, un des éléments en cours d'arrêt, qui sont encore dans l'inventaire, est autorisé. |
|
12. Email |
C'est un commutateur mondial pour les e-mails envoyés par le logiciel. L'éteindre s'arrête génération email par tous module. |
|
13. Avertissements fournisseur / client |
Toujours sur ON. Sur les fournisseurs et les clients écrans sur le bouton rouge d'arrêt est disponible dans le coin supérieur droit. Utilisez cette fonction pour recevoir un rappel si un fournisseur ou un client particulier est sélectionné sur les bordereaux d'expédition et d'achat. |
|
14. Par défaut unités supplémentaires à la norme |
Lorsque ON, les unités supplémentaires (unités PO et SO unités) sont toujours en défaut aux ouvrages unités Master. |
|
15. Suivi des stocks de mouvement |
Lorsque ON, les données pour le rapport Audit Trail est recueilli. |
|
16. Location d'équipement |
Lorsque ON, les fonctions de crédit-bail de l'inventaire sont disponibles. |
|
17. Décimales dans les unités |
Les champs de type de l'unité de l'inventaire montrent ce nombre de chiffres après la virgule. |
|
18. Toujours afficher la boîte de dialogue Imprimer |
Lorsque ON, les rapports ne sont pas envoyés directement à une imprimante par défaut de Windows. La boîte de dialogue Imprimer est affiché permettant à l'utilisateur de sélectionner un des différents paramètres de l'imprimante et de l'imprimante tels que les marges, l'orientation, la source bac à papier, etc |
|
19. Nom de l'entrée de l'opérateur |
Lorsque ON, l'utilisateur est obligé de saisir son / son nom dans le champ de l'opérateur. |
|
20. Utilisez des endroits non diluables |
Lorsque ON, deux pièces d'identité des ouvrages différents ne peuvent pas être placés dans un des endroits non miscibles. |
|
21. Les frais d'expédition taxe |
Lorsque ON, la taxe de vente sera appliquée sur les frais de port ainsi que le total de commande. Ceci peut être utilisé dans des pays comme l' |
|
22. Utiliser Windows Logins |
Lorsque ON, le logiciel vérifie que le nom actuel de connexion Windows existe dans l'écran de l'utilisateur, connecter domaine. Le nom d'utilisateur et mot de passe le popup est contourné. |
|
23. Connectez-vous Timeout |
Si ce n'est pas zéro, précise un certain nombre de secondes pour garder l'utilisateur actuellement connecté dans le logiciel. Après cela, le nom d'utilisateur et mot de passe s'affichera. Cette option ne fonctionne pas avec la 5.22 (de Windows Connexions). La sécurité du logiciel doit être activé pour que cette option fonctionne. |
|
24. Situation centrale: |
Lorsque ON, cet endroit particulier considéré comme une centrale (entrepôt principal). Cette option est valable pour des installations multiples sites physiques lorsque la réplication de base de données est utilisée. |
|
|
|
|
6. onglet actif |
|
|
|
|
|
Une. Asset Tag style |
La même chose que 1.1 (PO style) |
|
2. Méthode 1 |
Par défaut amortissement Méthode 1 |
|
3. Méthode 2 |
Par défaut amortissement Méthode 2 |
|
4. Masquer la liste de recherche pour les actifs (pour les grandes bases de données) |
Lorsque le nombre de dossiers d'actifs va en milliers, mettez ce commutateur pour accélérer le chargement de l'écran de l'actif. |
|
5. Suivant Asset Tag Non |
Prochain numéro utilisé pour attribuer une nouvelle étiquette. Lorsqu'il est réglé à -1, l'utilisateur est invité à entrer un nouveau mot-clé ID. |
|
6. Durée de vie 1 (en mois) |
Par défaut la durée de vie de l'actif de la méthode d'amortissement 1 |
|
7. Durée de vie 2 (en mois) |
Par défaut la durée de vie de l'actif de la méthode d'amortissement 2 |
|
|
|
|
7. BOM / Ordres de travail onglet |
|
|
|
|
|
Une. Limites maximales |
Projet de loi maximum de matériaux niveaux d'assemblage. |
|
2. BOM installé |
Le projet de loi du module Matériaux est disponible. |
|
3. Copiez N ° de série |
Pour la seule fois de sorte ensembles, un numéro de série et les remarques pour l'unité fini est copié dans le projet de loi associé de l'enregistrement matériau. Ceci est utile lors de l'assemblage produit unique. |
|
4. Copie Remarque |
La même chose que ci-dessus, mais appliqué aux remarques unitaires finis. |
|
5. feuilles de Chimie |
Lorsque ON, Draps de chimie peuvent être associés à des unités d'inventaire. |
|
6. Créer fiche de chimie en utilisant par défaut |
Lorsque ON, Une Feuille de chimie par défaut peut être utilisé pour attacher à chaque nouvelle unité fini. |
|
7. Les commandes en souffrance pour des ordres de travail |
Les commandes en souffrance pour les commandes de travail sont créés sur la base de cette sélection. |
|
8. Réapprovisionnement Separator |
Ce séparateur est poursuivi pour créer un certain nombre de réapprovisionnement. Pour l'ordre original W123, un numéro d'ordre de retour sera W123: 2 |
|
9. Ne pas remplir automatiquement l'écran d'édition |
Lorsque ON, l'utilisateur de sélectionner les composants à consommer sur l'écran d'édition. L'écran ne sera pas pré-peuplée. |
|
10. Autoriser assemblées partielles |
Lorsqu'elle est activée, l'utilisateur est invité "Combien d'unités à assembler?" lors de la délivrance de composants de commande de travail. |
|
11. Les composants sont critiques par défaut |
Lorsque ON, un nouvel ordre de travail est créé avec tous les composants marqués comme critique. |
|
12. Ajouter assemblées et «en commande» |
Lorsque ON, La quantité Sur commande de l'ensemble de l'ordre de travail est augmenté pour refléter la production future. |
|
13. Imprimer Détail de l'article sur un ordre de travail |
Lorsque ON, le montage des notes détaillées sont présentées sur le bon de commande imprimé. Les notes détaillées peuvent être trouvées sur l'écran Point de liste principale, l'onglet Plus de détails. |
|
14. Ne pas réserver l'inventaire acheté |
Lorsque OFF, si un ordre d'achat est créé à partir de l'écran ordre de travail. Les unités d'inventaire reçues ne seront pas réservés à cet ordre de travail, mais deviennent disponibles pour d'autres usages. |
|
15. Pour les OP, ??client associé avec le fournisseur |
Lorsque ON, un bon de commande est créé pour un fournisseur associé avec le client sélectionné sur l'ordre de travail. Condition: Option 5.4 doit être ON. |
|
|
|
|
8. Logo onglet Sélection |
|
|
|
|
|
Une. Génériques Rapports |
Tous les rapports seront plus afficher ce logo |
|
2. Papier ordinaire Commande |
Une impression de bon de commande standard affichera ce journal |
|
3. Liste d'emballage |
Un bordereau d'expédition standard affichera ce logo |
|
4. Frais de port Ordre facture |
Une facture d'expédition standard affiche ce logo |
|
5. Facture de service (des ordres de travail) |
Une facture de l'ordre de travail standard affichera ce logo |
|
|
|
|
9. Accès aux données |
|
|
|
|
|
Une. Ne pas utiliser Transactions |
Lorsque ON, les transactions ne seront pas utilisées et mises à jour incompatibles devient possible. Activation de ce commutateur n'est pas recommandé. |
|
2. Par défaut le verrouillage d'enregistrement |
Les choix sont: (1) Pas de serrures. L'utilisateur peut commencer à éditer les enregistrements sans les bloquer. Si un autre poste de travail modifié l'enregistrement avant que l'utilisateur a la possibilité d'enregistrer les modifications, un écran vous invite à enregistrer les modifications du presse-papiers ou les jeter. En d'autres termes, le premier qui enregistre un record gagne. (2) Tous les dossiers, verrouille tous les enregistrements de la table sous-jacente. (3) Uniquement enregistrement édité est verrouillé. |
|
3. Dossier d'images |
Y at-il des petites et grandes images vues à l'écran Point de liste principale, onglet Image sont enregistrés dans ce dossier. |
|
4. Nombre de tentatives de mise à jour |
Combien de fois le logiciel va tenter de sauver plus d'un enregistrement actuellement verrouillé. |
|
5. Intervalle d'actualisation ODBC (Sec) |
Tous les écrans ouverts sont automatiquement actualisées à partir d'un serveur SQL après le nombre de secondes. S'applique aux configurations un serveur SQL uniquement. |
|
6. Intervalle de rafraîchissement (Sec) |
Tous les écrans ouverts sont automatiquement actualisées à partir d'un serveur de fichiers après le nombre de secondes. S'applique à une configuration de serveur de fichiers. |
|
7. Mise à jour Intervalle de relance (ms) |
Si un enregistrement en cours est verrouillé par un autre utilisateur, le logiciel va essayer de sauver à nouveau le dossier après ce nombre de millisecondes. |
|
|
|
|
10. Réception de patte |
|
|
|
|
|
Une. Recevoir écran Voir |
La vue par défaut pour la forme courte de l'écran d'accueil. |
|
2. Permettre à l'utilisateur pour sélectionner Écran de dépôt Voir |
Lorsque ON, l'utilisateur peut modifier l'affichage de l'écran de réception par défaut. |
|
3. Lors de la réception contre |
Lorsque ON, l'écran d'accueil ne reçoit pas de pré-remplie avec les éléments de ligne. Ceci est utile lors de la réception que quelques postes à la fois. |
|
4. Aider à l'affectation du numéro de série. Entrez premier numéro et obtenir le reste peuplée. |
Lorsqu'elle est activée, l'entrée du numéro de série plus petite en haut de l'écran d'accueil pré-rempli et ont le reste de chiffres de population basée sur un minimum. Ceci est utile pour recevoir un numéro de série consécutifs. |
|
5. Honorer les commandes d'envoi à la réception |
Lorsque ON, la réception de l'inventaire oblige le logiciel pour vérifier toutes les commandes en attente de livraison et d'informer un utilisateur si ces ordres ont été trouvés et prêt à l'expédition. |
|
6. Ne pas séparer les éléments de ligne lors de la réception |
Lorsque OFF, les éléments de ligne sur l'écran de dépôt ne sont pas divisés en paquets. Pour recevoir le paquet d'inventaire par paquet (palette par palette), un ID d'objet particulier doit avoir commutateur de numéro de série sur (l'écran de l'article de Maître, onglet Propriétés Stocking) et Unités par paquet à être supérieur à 1. Par exemple, si des parts par paquet est 12 et l'utilisation de série est ON, la saisie de 120 unités sur l'écran du récepteur, divise l'écran en 10 lignes. Ce permet de spécifier un numéro de série / lot pour les produits sans sélectionner le même ID d'objet 10 fois. |
|
7. Nombre maximum de lignes (palettes) de se scinder en |
Pour éviter les erreurs, l'écran de dépôt ne sera pas divisé en plus de ce nombre de lignes. |
|
|
|
|
11. Bons de réparation onglet |
|
|
|
|
|
Une. démarrage de l'écran filtre par défaut |
Lorsque l'écran des réparations est chargé, toutes les commandes sont filtrés par cette sélection. |
|
2. Créer un nouveau ordre avec ce statut |
Quand nouvel ordre de réparation est créé, il reçoit ce statut lui est attribué. |
|
3. Commandez état complet |
Quand un ordre de réparation devient terminée, ce statut lui est attribué. |
|
4. type d'unité de réparation |
La sélection de réparation est autorisée pour le type d'unité de stock choisi dans ce domaine. |
|
|
|
|
12. Onglet achat |
|
|
|
|
|
Une. Copier PO Articles dans Remarques |
Lorsque ON, les remarques d'éléments de ligne de commande d'achat sera fixé dans les journaux d'émission |
|
2. Délier achat de l'inventaire |
Lorsque ON, les bons de commande peuvent être reçus sans les ajustements de position de l'inventaire. Le champ reçu dans l'onglet Lignes de facturation de l'écran Bon de commande sera débloqué et disponible pour l'édition. |
|
3. Cachez onglet livraisons sur les écrans de PO |
Lorsque ON, l'onglet livraisons se cache sur l'écran Bons de commande. |
|
4. Autoriser les envois directs à la clientèle |
Lorsque ON, le navire DropDown liste sur l'écran Bons de commande est rempli de l'entreprise Sites et lieux des clients. Cela permet de créer des ordres d'achat pour les livraisons directes. |
|
5. Utilisez prix en devises |
Lorsque ON, les champs Coût PO PO Monnaie et apparaissent sur l'écran Point de liste principale.
|
|
6. Commandez par multiples de |
|
|
7. Imprimer |
Lorsque chef Lettre est sélectionné, un en-tête de commande d'achat standard, y compris un logo présélectionnée ne sera pas imprimé en laissant un espace pour un en-tête préimprimé. |
|
8. Filtrer inventaire par |
La liste déroulante ID d'article est filtré par la sélection dans ce dépôt. |
|
9. Fiche coût unitaire supplémentaires |
Les forces de sélection pour la distribution de frais de port de façon égale entre les unités reçues. |
|
10. Total des frais d'expédition |
Les frais d'expédition totaux, répartis entre les unités reçues, sont figurées sur la base de cette sélection. |
|
12.
|
Position ON. Les courriels sont envoyés à la |
|
13. Autoriser les doublons |
Lorsque ON, ajoutant ID des ouvrages en double est autorisée pour les postes de commande. |
|
14. Approbation requise |
Lorsque ON, les bons de commande de réception n'est pas permis. Le bon de commande imprimé affiche "cet ordre n'est pas approuvé" Attention au sommet. Conditions: (1) la sécurité du système doit être actif. (2) L'utilisateur d'approuver doit être un acheteur et avoir une limite d'approbation suffisante (onglet Système, Sécurité groupe, utilisateurs). |
|
15. Ajouter des commandes d'achat à 'Sur commande' |
Lorsque ON, les quantités sur commande sont incrémenté en fonction de la quantité de commande. |
|
16. Ajouter nominations à «en commande» |
Lorsque ON, les quantités sur commande sont incrémenté en fonction de la quantité de rendez-vous. |